کسی کیفے یا شاپنگ مال میں جانے کی خوشی میں سے ایک عوامی وائی فائی رسائی ہے جس سے ہمیں لطف اٹھانا پڑتا ہے۔
لیکن کیا ہوگا اگر نیٹ ورک سے رابطہ قائم کرنے کے بعد ، لاگ ان پیج ظاہر کرنے سے انکار کردے؟ اس طرح ، آپ انٹرنیٹ کو براؤز نہیں کرسکتے ہیں۔ جب آپ خود کو اس طرح کے ٹھیک ہوجاتے ہیں تو آپ کیا کرسکتے ہیں؟
براہ کرم عوامی Wi-Fi لاگ ان صفحے کو ظاہر ہونے کے بارے میں معلوم کرنے کے لئے پڑھنا جاری رکھیں۔
کسی عوامی Wi-Fi نیٹ ورک لاگ ان پیج کو کھولنے کے لئے کس طرح مجبور کیا جائے
مفت اور بامعاوضہ عوامی Wi-Fi نیٹ ورکس میں ایک چیز مشترک ہے ، اور وہ ہے اسیران پورٹل۔ یہ ایک ایسا ویب صفحہ ہے جس سے پہلے آپ کو انٹرنیٹ تک رسائی فراہم کرنے سے پہلے آپ کا سامنا کرنا پڑتا ہے۔ اس میں اکثر پیشگی تفویض کردہ صارف ID اور پاس ورڈ داخل کرنے یا استعمال کی کچھ شرائط سے اتفاق کرنے کی ضرورت ہوتی ہے۔
جب آپ گھر سے دور ہوں تو تکلیف کا تصور کریں۔ آپ کے لئے تیاری کے لئے کانفرنس ہے لیکن ہوٹل کے وائی فائی سے رابطہ نہیں ہوسکتا کیونکہ اسیر پورٹل آپ کے ونڈوز 10 ڈیوائس کے براؤزر میں ظاہر ہونے سے انکار کرتا ہے۔
کوئی عوامی Wi-Fi لاگ ان صفحہ نہیں دیکھ سکتا؟ ان حلوں کو آزمائیں:
- اپنا کمپیوٹر دوبارہ شروع کریں
- ایک مختلف براؤزر کا استعمال کریں
- پاپ اپ کو مسدود کرنا غیر فعال کریں
- نیٹ ورک کنکشن کو دوبارہ ترتیب دیں
- روٹر کا ڈیفالٹ صفحہ کھولیں
- تیسری پارٹی کے DNS سرورز کو آف کریں
- پوشیدگی وضع کو فعال کریں
- کمانڈ پرامپٹ کے ذریعے DNS کیشے کو فلش کریں
- ڈی ایچ سی پی لیز کی تجدید
- عارضی طور پر فائر وال غیر فعال کریں
- اپنے نیٹ ورک اڈاپٹر ڈرائیور کو اپ ڈیٹ کریں
ہم تجویز کرتے ہیں کہ آپ پیش کردہ کے مطابق ان حلز کو ترتیب وار آزمائیں۔ تاہم ، آپ اپنی پسند کے مطابق اس پر جانے کے لئے آزاد ہیں۔
آئیے ہم اس کا حق بنیں ، کیا ہم چلیں گے؟
درست کریں 1: اپنے پی سی کو دوبارہ شروع کریں
اس مسئلے کو حل کرنے کے لئے درکار تمام کام ہوسکتے ہیں۔ آپ کو کرنے کی ضرورت یہ ہے:
- نیٹ ورک سے رابطہ منقطع کریں اور اپنا Wi-Fi بند کریں۔
- اپنے کمپیوٹر پر صارف اکاؤنٹ سے لاگ آؤٹ کریں اور سسٹم کو بند کریں۔
- پی سی کو آن کریں اور اپنے صارف اکاؤنٹ میں دوبارہ لاگ ان کریں۔
- اپنا Wi-Fi آن کریں اور ایک بار پھر نیٹ ورک سے جڑیں۔ دیکھو کہ آیا اب آپ کے براؤزر میں لاگ ان پیج نظر آئے گا۔
درست کریں 2: مختلف براؤزر کا استعمال کریں
اگر آپ اپنے کمپیوٹر کو دوبارہ شروع کرنے کے بعد بھی مسئلہ برقرار رہتا ہے تو ، اگلا بہترین آپشن یہ ہے کہ مائیکروسافٹ ایج یا فائر فاکس جیسے دوسرے براؤزر کو اپنا ڈیفالٹ براؤزر مقرر کریں۔ شاید اب اسیر پورٹل سامنے آجائے گا۔
آپ ان اقدامات پر عمل کرسکتے ہیں:
- اسٹارٹ مینو پر جائیں (اپنے کی بورڈ پر ونڈوز لوگو کی کو دبائیں)۔
- سرچ باکس میں ’کنٹرول پینل‘ ٹائپ کریں۔ آپشن بہترین میچ کے طور پر پیش ہوگا۔ اس پر کلک کریں۔
- ’ویو بائی‘ ڈراپ ڈاؤن کے تحت ’زمرہ‘ منتخب کریں۔
- ‘پروگرامس’ تلاش کریں اور اس پر کلک کریں۔
- اب ، ڈیفالٹ پروگراموں پر کلک کریں۔
- ‘اپنے پہلے سے طے شدہ پروگرام مرتب کریں’ پر کلک کریں۔
- صفحہ لوڈ ہونے کا انتظار کریں۔ پھر آپ جس براؤزر کو استعمال کرنا چاہتے ہیں اسے منتخب کریں اور اس آپشن پر کلک کریں جس میں کہا گیا ہے کہ ’اس پروگرام کو بطور ڈیفالٹ سیٹ کریں۔‘
- ٹھیک ہے پر کلک کریں۔
آپ آگے بڑھ سکتے ہیں اور Wi-Fi نیٹ ورک سے دوبارہ رابطہ کرسکتے ہیں۔ نیا ڈیفالٹ براؤزر لانچ کریں اور دیکھیں کہ لاگ ان پیج دکھائے گا یا نہیں۔
نوٹ: آپ کو لازمی طور پر نئے براؤزر کو بطور ڈیفالٹ سیٹ کرنے کی ضرورت نہیں ہوگی۔ بس اسے لانچ کریں اور کسی ویب سائٹ پر جانے کی کوشش کریں۔ اسیر پورٹل ظاہر ہوسکتا ہے۔
درست کریں 3: پوپ اپ بلاک کرنا غیر فعال کریں
آپ کا براؤزر پاپ اپس کو روکنے کے لئے تیار ہوسکتا ہے تاکہ اعداد و شمار کو بچایا جاسکے ، صفحات کو تیزی سے لوڈ کیا جاسکے ، اور جب آپ کسی ویب سائٹ پر تشریف لائیں تو پریشان کن اشتہارات دیکھنے سے بھی بچائیں گے۔ تاہم ، یہ عوامی Wi-Fi لاگ ان صفحے کو ظاہر ہونے سے روکتا ہے۔
اب ہم دیکھیں گے کہ کروم ، مائیکروسافٹ ایج ، اور فائر فاکس میں پاپ اپ بلاک کرنے کو کیسے غیر فعال کریں۔
کروم:
- براؤزر لانچ کریں اور ونڈو کے اوپری دائیں کونے میں تھری ڈاٹ آئکن پر کلک کریں۔
- سیاق و سباق کے مینو سے ترتیبات پر کلک کریں۔
- صفحے کی تہہ تک نیچے سکرول کریں اور مزید ترتیبات تک رسائی کے ل. 'ایڈوانس' ڈراپ ڈاؤن پر کلک کریں۔
- 'سائٹ کی ترتیبات' پر کلک کریں اور نیچے "پاپ اپس اور ری ڈائریکٹ" پر سکرول کریں۔
- کھلنے والے صفحے میں ، دائیں طرف سلائیڈر پر کلک کرکے ‘‘ بلاک (سفارش کردہ) ’آپشن کو غیر فعال کریں۔ اس کے بعد یہ 'اجازت دی گئی' میں تبدیل ہوجائے گا۔
- ترتیبات کے ٹیب کو بند کریں یا اپنے براؤزر کو دوبارہ لانچ کریں۔
مائیکروسافٹ ایج:
- براؤزر لانچ کریں۔
- ’مزید‘ بٹن (ونڈو کے اوپری دائیں کونے میں افقی ‘تین ڈاٹ’ آئیکن) پر کلک کریں۔
- ترتیبات پر کلک کریں اور پھر بائیں جانب دکھائے جانے والے رازداری اور تحفظ پر کلک کریں۔
- سیکیورٹی کے تحت آپ کو ’’ بلاک پاپ اپس ‘‘ ملیں گے۔ اسے بند کرنے کے لئے ٹوگل پر کلک کریں۔
- ترتیبات کا ٹیب بند کریں یا براؤزر کو دوبارہ لانچ کریں۔
فائر فاکس:
- براؤزر لانچ کریں۔
- مینو آئیکن (افقی تین نقطوں) پر کلک کریں۔
- ترجیحات> مواد پر کلک کریں۔
- ‘بلاک پاپ اپ ونڈوز’ کے لئے چیک باکس کو نشان زد کریں۔
- ترجیحات کا ٹیب بند کریں یا براؤزر کو دوبارہ لانچ کریں۔
نیز ، اپنے براؤزر کی ترتیبات میں آپشن کو غیر فعال کرنے کے بعد ، یہ یقینی بنائیں کہ آپ کے کمپیوٹر میں موجود کسی بھی تیسری پارٹی کے پاپ اپ بلاکر کو بند کردیں۔
درست کریں 4: نیٹ ورک کنکشن کو دوبارہ ترتیب دیں
آپ کو یہ کرنا ہے:
- اپنے ٹاسک بار کے بائیں کونے میں موجود Wi-Fi آئیکن پر کلک کریں۔
- اسے غیر فعال کرنے کیلئے Wi-Fi ٹیب پر کلک کریں۔
- دوبارہ Wi-Fi آئیکن اور Wi-Fi ٹیب پر کلک کرکے نیٹ ورک کنکشن کو فعال کریں۔
- اپنے براؤزر کو لانچ کریں اور ’گوگل ڈاٹ کام‘ ملاحظہ کرنے کی کوشش کریں۔ ’لاگ ان صفحے اب نظر آسکتا ہے۔
اگر آپ نے مذکورہ بالا چار اصلاحات کرنے کے بعد بھی مسئلہ برقرار رہتا ہے تو ، فکر نہ کریں۔ یہ لمبا نہیں ہوگا۔ ذیل میں دوسرے حلوں پر آگے بڑھیں۔
درست کریں 5: روٹر کا ڈیفالٹ صفحہ کھولیں
روٹر کے پہلے سے طے شدہ صفحے تک رسائی کے لئے ان آسان اقدامات پر عمل کریں:
- عوامی Wi-Fi نیٹ ورک سے رابطہ کریں۔
- اپنا براؤزر کھولیں۔
- یو آر ایل بار میں درج ذیل میں سے کوئی بھی ٹائپ کریں اور پھر روٹر کے لاگ ان صفحے پر جانے کیلئے انٹر دبائیں۔
- 0.0.1
- 168.1.1
- // لوکل ہاسٹ
- سی اے
- یہ
یہ Wi-Fi لاگ ان صفحے کو ظاہر کرنے پر مجبور کرنے میں کافی ہونا چاہئے۔ لیکن اگر یہ کام نہیں کرتا ہے تو ، آپ کو منسلک روٹر کا IP ایڈریس دستی طور پر حاصل کرنا پڑے گا اور اس کے بجائے URL بار میں ٹائپ کرنا پڑے گا۔ پھر لاگ ان صفحے کو کھولنے کے لئے انٹر دبائیں۔
منسلک راؤٹر کا IP پتہ حاصل کرنے کا طریقہ یہاں ہے:
- چلائیں ڈائیلاگ کھولیں۔ آپ اپنے کی بورڈ پر ونڈوز لوگو کی + آر کے مجموعہ کو دباکر یہ کام کرسکتے ہیں۔
- ٹیکسٹ فیلڈ میں ‘CMD’ ٹائپ کریں اور کمانڈ پرامپٹ ونڈو کو کھولنے کے لئے انٹر دبائیں یا Ok بٹن پر کلک کریں۔
- ‘ipconfig’ ٹائپ کریں (یقینی بنائیں کہ الٹی کوما شامل نہ کریں) اور انٹر دبائیں۔
- ’وائرلیس لین اڈاپٹر Wi-Fi:’ کے تحت دکھائے گئے IPv4 ایڈریس کو تلاش کریں۔
- اب ، اپنے براؤزر کے یو آر ایل بار میں پتے کو کاپی کرکے پیسٹ کریں اور انٹر دبائیں۔ اس کے بعد آپ بغیر کسی مسئلے کے انٹرنیٹ براؤز کرسکیں گے۔
6 درست کریں: تیسری پارٹی کے DNS سرورز کو آف کریں
ایک تھرڈ پارٹی ڈی این ایس (ڈومین नेम سسٹم) سرور ، جیسے ڈین ، گوگل پبلک ڈی این ایس سرور ، اور اسی طرح ، کبھی کبھی کسی عوامی وائی فائی سے مناسب کنکشن کو محدود کرسکتے ہیں۔
اگر یہ آپ کے معاملے میں لاگو ہوتا ہے ، یعنی اگر آپ کے کمپیوٹر پر تھرڈ پارٹی DNS سرور ہے تو ، آپ اس کو آف کرکے مسئلہ حل کرسکتے ہیں۔
اسے انجام دینے کے لئے نیچے دیئے گئے آسان اقدامات پر عمل کریں۔
نوٹ: ہم ویب سائٹس کو ان کے انسانی پڑھنے کے قابل ڈومین ناموں سے گوگل ڈاٹ کام کی طرح جانتے ہیں۔ ڈومین नेम سسٹم (DNS) کا مقصد ان ڈومین کے ناموں کا ترجمہ IP (انٹرنیٹ پروٹوکول) ایڈریس جیسے 173.194.39.78 میں کرنا ہے تاکہ آپ کا براؤزر سائٹ لوڈ کرسکے۔ لہذا ، ڈی این ایس کو اکثر انٹرنیٹ کی فون بک کہا جاتا ہے کیوں کہ یہ یو آر ایل کو اپنے IP پتوں کے ساتھ جوڑتا ہے۔
- ترتیبات ایپ کو کھولنے کے لئے اپنے کی بورڈ پر ونڈوز لوگو کی +1 I دبائیں۔
- نیٹ ورک اور انٹرنیٹ پر کلک کریں۔
- ‘اوپن نیٹ ورک اینڈ شیئرنگ سینٹر’ پر کلک کریں۔
- عوامی Wi-Fi نیٹ ورک کے نام پر کلک کریں۔
- کھلنے والے ٹیب میں ، پراپرٹیز کے بٹن پر کلک کریں۔
- کھلنے والے نئے ٹیب میں ، ‘یہ کنکشن درج ذیل آئٹمز استعمال کرتا ہے ، کے تحت’ انٹرنیٹ پروٹوکول ورژن 4 (ٹی سی پی / آئی پی وی 4) منتخب کریں اور پراپرٹیز کے بٹن پر کلک کریں۔
- درج ذیل اختیارات کو فعال کریں: ‘خود بخود ایک IP پتہ حاصل کریں’ اور ‘خود بخود DNS سرور پتہ حاصل کریں۔’
اب آپ اپنا براؤزر کھول سکتے ہیں اور چیک کرسکتے ہیں کہ آیا وائی فائی کا اسیر پورٹل دکھائے گا۔
درست کریں 7: پوشیدگی وضع کو فعال کریں
یہ ہوسکتا ہے کہ آپ کا براؤزر لاگ ان پیج کو لوڈ نہ کرے کیونکہ وہ کیشڈ DNS معلومات کو استعمال کرنے کی کوشش کر رہا ہے۔
پوشیدگی وضع یا نجی براؤزنگ آپ کے براؤزنگ کوائف کو بھول جاتی ہے ، بشمول کوکیز ، کیشے ، خود بخود فارم وغیرہ۔ اس طرح ، یہ لاگ ان صفحے کو کامیابی کے ساتھ لوڈ کرنے دیتا ہے۔
آپ جس برائوزر کا استعمال کررہے ہیں اس سے قطع نظر انکنوٹو موڈ دستیاب ہے ، چاہے وہ ایج ، کروم ، فائر فاکس ، اوپیرا ، یا سفاری ہو۔
تو آپ کو جو کرنا ہے وہ یہ ہے:
- اپنے براؤزر کو لانچ کریں اور ایک نئی چھپی ہوئی ونڈو کھولیں (مینو آئیکن پر کلک کریں اور ’’ نیا پوشیدہ ونڈو ‘‘ منتخب کریں)۔ کروم میں جلدی سے ایسا کرنے کے ل simply ، اپنے کی بورڈ پر Ctrl + Shift + N دبائیں۔
- یو آر ایل بار پر جائیں اور غیر HTTPS ویب سائٹ کا پتہ ٹائپ کریں (مثال کے طور پر ، com) اور پھر دبائیں۔
ان اقدامات کو انجام دینے کے بعد ، لاگ ان صفحہ کو ظاہر ہونے پر مجبور کیا جائے گا۔
8 درست کریں: DNS کیشے فلش کریں
ہوسکتا ہے کہ عوامی وائی فائی کے روٹر کا IP ایڈریس حال ہی میں بدل گیا ہو۔ اور ہوسکتا ہے کہ ونڈوز نے اپنی ڈی این ایس کیشے میں پرانی معلومات ذخیرہ کرلی ہوں۔ اگر ایسی بات ہے تو ، لاگ ان پیج لوڈ نہیں ہوگا۔ لہذا آپ کو مسئلہ حل کرنے کے لئے کمانڈ پرامپٹ کے ذریعے DNS کیش کو فلش کرنا ہوگا۔
نوٹ: جیسا کہ مذکورہ بالا فکس 6 میں پہلے ہی بیان ہوا ہے ، ڈی این ایس سرور www.example.com جیسے ڈومین ناموں کو عددی IP پتوں میں تبدیل کرنے کے لئے ذمہ دار ہیں جو ویب سائٹ کو لوڈ کرنے سے پہلے آپ کے براؤزر کے ذریعہ پڑھ سکتے ہیں۔
دوسری طرف ، ڈی این ایس کیشے (جسے کبھی کبھی DNS حل کرنے والے کیشے کے نام سے بھی جانا جاتا ہے) ، ایک عارضی ڈیٹا بیس ہے جس میں آپ کے کمپیوٹر کا آپریٹنگ سسٹم آپ کی ساری ویب سائٹوں اور دیگر انٹرنیٹ ڈومینز کو ریکارڈ کرتا ہے جن پر آپ نے دورہ کیا یا حال ہی میں جانے کی کوشش کی ہے۔ یہ بنیادی طور پر حالیہ DNS تلاش کی ایک یادداشت ہے جس کا حوالہ دیتے ہوئے آپ کا کمپیوٹر ویب سائٹ کو لوڈ کرنے کا طریقہ معلوم کرنے کی کوشش کرسکتا ہے۔
DNS کیشے کو فلش کرنے کے لئے ان آسان اقدامات پر عمل کریں:
- رن ڈائیلاگ کو کھولنے کے ل your اپنے کی بورڈ پر ونڈوز لوگو کی + آر مجموعہ کو دبائیں۔
- ٹیکسٹ فیلڈ میں ‘CMD’ ٹائپ کریں اور انٹر دبائیں یا ٹھیک ہے پر دبائیں۔
- ایک بار کام ہو جانے کے بعد ، ‘ipconfig / flushdns’ ٹائپ کریں اور DNS کیشے کو صاف کرنے کیلئے Enter دبائیں۔ عمل مکمل ہونے کا انتظار کریں۔
- کمانڈ پرامپٹ ونڈو کو بند کریں اور پھر اپنے براؤزر کو لانچ کریں۔ دیکھیں کہ آیا اب وائی فائی کا لاگ ان پیج نمودار ہوگا۔
9 درست کریں: ڈی ایچ سی پی لیز کی تجدید کریں
عوامی Wi-Fi کے روٹر کے ذریعہ آپ کے کمپیوٹر پر لیز پر دیئے گئے IP پتے کی میعاد ختم ہوچکی ہے اور اسی وجہ سے اسیر پورٹل سامنے نہیں آرہا ہے۔
آپ کو اپنے DHCP (متحرک میزبان کنفیگریشن پروٹوکول) کلائنٹ کو راؤٹر پر موجود DHCP سرور کے ساتھ کسی اور لیز پر دوبارہ گفت و شنید کرنے کا حکم دینا ہوگا تاکہ آپ کا کمپیوٹر رابطہ قائم کرسکے۔ یہ کمانڈ پرامپٹ کے ذریعے کیا جاتا ہے۔ یہاں کس طرح:
- اپنے کی بورڈ پر ونڈوز لوگو + آر کا مرکب دباکر رن ڈائیلاگ کھولیں۔
- ٹیکسٹ باکس میں ‘CMD’ ٹائپ کریں اور انٹر دبائیں یا Ok بٹن پر کلک کریں۔
- کھلنے والی کمانڈ پرامپٹ ونڈو میں ، ‘ipconfig / release’ (الٹا کوما شامل نہ کریں) ٹائپ کریں اور اسے عمل میں لانے کے لئے انٹر دبائیں۔ یہ موجودہ IP کنفیگریشن کو جاری کرتا ہے۔ عمل مکمل ہونے کا انتظار کریں۔ اس میں کچھ وقت لگ سکتا ہے۔
- اب ، 'ipconfig / تجدید' ٹائپ کریں اور انٹر دبائیں۔ DHCP (متحرک میزبان تشکیل پروٹوکول) سرور آپ کے کمپیوٹر کو ایک نیا IP پتہ تفویض کرے گا۔ عمل مکمل ہونے کا انتظار کریں۔
- کمانڈ پرامپٹ ونڈو کو بند کریں۔
- عوامی Wi-Fi نیٹ ورک سے رابطہ منقطع کریں اور پھر اس سے دوبارہ مربوط ہوں۔
- اپنے براؤزر کو لانچ کریں اور دیکھیں کہ آیا لاگ ان پیج اب ظاہر ہوگا۔
10 درست کریں: عارضی طور پر فائر وال غیر فعال کریں
ونڈوز فائروال نیٹ ورک ڈیٹا منتقل کرنے کو فلٹر کرکے آپ کے کمپیوٹر کو خطرات سے محفوظ رکھتا ہے۔ اس سے بدنیتی آمیز مواصلات اور پروگراموں کو روکا جاتا ہے جو ان کو شروع کرتے ہیں۔ لیکن یہ وہ وجہ ہوسکتی ہے جس کی وجہ سے آپ عوامی وائی فائی کے لاگ ان پیج تک رسائی حاصل نہیں کرسکتے ہیں۔ یقینی طور پر جاننے کے لئے اسے غیر فعال کرنے کی کوشش کریں۔
یہاں کس طرح:
- چلائیں ڈائیلاگ کا آغاز کرنے کے لئے اپنے کی بورڈ پر ونڈوز لوگو کی + آر مجموعہ کو دبائیں۔
- ٹیکسٹ فیلڈ میں ‘کنٹرول فائر وال سی پی ایل’ ٹائپ کریں اور انٹر دبائیں یا ٹھیک ہے پر دبائیں۔ یہ آپ کو کنٹرول پینل میں فائر وال پیج کی طرف لے جاتا ہے۔
- ونڈو کے بائیں جانب ، آپ کو وہ آپشن ملے گا جس میں کہا گیا ہے کہ ’ونڈوز ڈیفنڈر فائر وال کو بند یا بند کریں۔’ اس پر کلک کریں۔
- کھلنے والے نئے صفحے میں ، عوامی نیٹ ورک کی ترتیبات کے زمرے میں جائیں اور ‘ونڈوز ڈیفنڈر فائر وال بند کریں (تجویز کردہ نہیں)’ اور پھر ٹھیک ہے کے بٹن پر کلک کریں۔
- اپنے کمپیوٹر کو دوبارہ شروع کریں ، وائی فائی نیٹ ورک سے دوبارہ جڑیں اور اپنے براؤزر کو لانچ کریں۔ دیکھو کہ آیا لاگ ان پیج اب سامنے آئے گا۔
نوٹ: اپنے کمپیوٹر کو محفوظ رکھنے کے ل، ، یقینی بنائیں کہ آپ دوبارہ ونڈوز فائر وال کو آن کریں۔ ایسا کرنے کے لئے مذکورہ بالا مراحل پر عمل کریں ، لیکن اس کے بجائے عوامی نیٹ ورک کی ترتیبات کے تحت ‘ونڈوز ڈیفنڈر فائر وال’ چالو کریں۔
11 درست کریں: اپنے نیٹ ورک اڈاپٹر ڈرائیور کو اپ ڈیٹ کریں
اگر آپ نے مذکورہ بالا تمام اصلاحات آزما لی ہیں لیکن پھر بھی انٹرنیٹ استعمال نہیں کرسکتے ہیں ، آپ کو یہ یقینی بنانا ہوگا کہ آپ کا نیٹ ورک اڈاپٹر ڈرائیور جدید ہے۔
ہم تجویز کرتے ہیں کہ آپ خودبخود سنبھالنے کے لئے آزلوگکس ڈرائیور اپڈیٹر استعمال کریں۔ یہ آلہ آپ کے کمپیوٹر کے چشموں کو پڑھے گا اور پھر آپ کے کمپیوٹر میں پرانی ، گمشدہ ، مطابقت پذیر ، یا خراب ڈرائیوروں کا پتہ لگانے کے لئے مکمل اسکین کرے گا۔ اس کے بعد ، ایک بار جب آپ نے اسے اجازت دے دی تو ، یہ آپ کے کمپیوٹر ڈویلپر کی تجویز کردہ ڈرائیوروں کا تازہ ترین ورژن ڈاؤن لوڈ اور انسٹال کرتا ہے۔
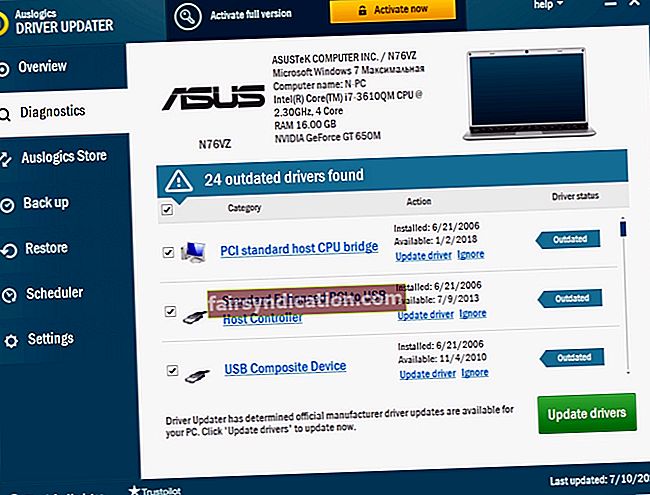
تاہم ، اگر آپ کو یقین ہے کہ آپ کا نیٹ ورک اڈاپٹر ڈرائیور پہلے ہی اپ ڈیٹ ہوچکا ہے اور اسیر پورٹل اب بھی ظاہر نہیں ہوتا ہے تو ، ڈرائیور کو انسٹال اور انسٹال کرنے سے کسی بھی خراب فائلوں کو ٹھیک کرنے میں مدد ملے گی۔
ان آسان اقدامات پر عمل کریں:
- چلائیں ڈائیلاگ لانے کیلئے اپنے کی بورڈ پر ونڈوز لوگو + آر مرکب دبائیں۔
- ٹیکسٹ باکس میں ‘devmgmt.msc’ ٹائپ کریں اور ڈیوائس منیجر کو کھولنے کے لئے Ok پر کلک کریں یا انٹر دبائیں۔
- اب ، نیٹ ورک اڈاپٹر پر نیچے سکرول کریں اور آپشن کو بڑھانے کے لئے تیر پر کلک کریں۔
- اپنے نیٹ ورک اڈاپٹر پر دائیں کلک کریں اور سیاق و سباق کے مینو سے ‘انسٹال آلہ’ پر کلک کریں۔
- اپنے کمپیوٹر کو دوبارہ بوٹ کریں۔ ڈرائیور خود بخود انسٹال ہوجائے گا۔ لیکن اگر ونڈوز ایسا کرنے میں ناکام رہتا ہے تو ، ڈیوائس منیجر پر واپس جائیں۔ ایکشن ٹیب پر کلک کریں اور پھر ہارڈ ویئر میں تبدیلیوں کیلئے اسکین پر کلک کریں۔ اس کے بعد ڈرائیور انسٹال ہوگا۔
- اپنا کمپیوٹر دوبارہ شروع کریں ، عوامی وائی فائی نیٹ ورک سے جڑیں ، اپنا براؤزر لانچ کریں اور پھر دیکھیں کہ لاگ ان پیج اب دکھائے گا یا نہیں۔
اگر مذکورہ پورٹل نے مذکورہ بالا سارے حل حل کرنے کی کوشش کرنے کے بعد بھی انکار کرنے سے انکار کردیا ہے تو پھر امکان ہے کہ وائی فائی بند ہے۔ اپنے آس پاس کے کسی سے بھی پوچھیں کہ کیا انہیں ایک ہی مسئلہ درپیش ہے۔ اگر ایسا ہے تو ، انتظامیہ کو اس کی اطلاع دینے پر غور کریں تاکہ وہ اس کو اپنے اختتام سے ہی ازالہ کرسکیں۔ روٹر کو دوبارہ شروع کرنے کی ضرورت ہوسکتی ہے۔
ہم امید کرتے ہیں کہ آپ اس مسئلے کو ماقبل کرنے میں کامیاب ہوگئے ہیں اور اب آپ عوامی وائی فائی کا استعمال کرکے انٹرنیٹ پر سرفر کرنے کے اہل ہیں۔ ہمارے یہاں پیش کردہ حل اس بات کو یقینی بنائیں گے کہ آپ ایسا کرسکتے ہیں۔
اگر آپ کے ذہن میں کوئی سوالات یا تبصرے ہیں تو ، براہ کرم نیچے سیکشن میں ان کا اشتراک کریں۔
ہم آپ سے سننا چاہیں گے۔
خوشی!









