‘ہم کبھی بھی چیزوں کی قدر نہیں دریافت کرتے ہیں جب تک کہ ہم ان کو کھو نہ دیں’۔
دینہ کریک
خوبصورتی دیکھنے والے کی نگاہ میں ہے ، اور یہی خوشخبری ہے۔ لیکن اگر آپ کا کمپیوٹر اندھا ہو گیا ہے تو کیا ہوگا؟ اگر آپ کے ویب کیم کا پتہ نہیں چل سکا تو آپ اپنی توجہ کو کیسے پھیلا سکتے ہیں؟ اگر آپ اسکائپ کا استعمال کرتے ہوئے نظر نہیں آتے ہیں تو آپ اپنی مسکراہٹ کے ساتھ دلوں اور دماغوں کو کیسے جیت سکتے ہیں؟
ٹھیک ہے ، آپ کو یہ بڑا ڈرامہ نہیں بنانا چاہئے: ہمارے ثابت شدہ نکات پر عمل کرکے آپ آسانی سے اپنے ویب کیم سے متعلق امور ٹھیک کرسکتے ہیں۔
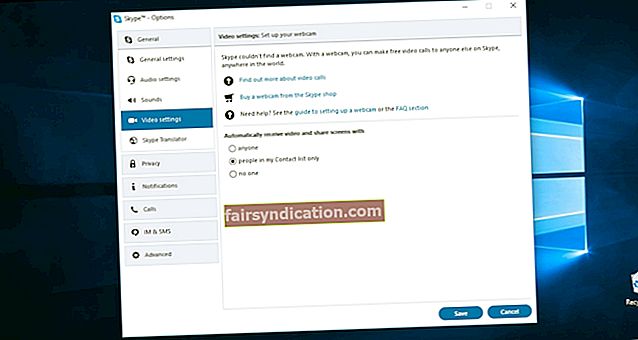
یہاں ‘اسکائپ کو ویب کیم نہیں پائے’ مسئلے کے 23 حل ہیں۔
- یقینی بنائیں کہ آپ کا ویب کیم کام کرسکتا ہے
- اپنے USB ویب کیم کو کسی اور پورٹ سے مربوط کریں
- اپنے ویب کیم کی جانچ کریں
- ڈائریکٹ ایکس تشخیصی ٹول چلائیں
- یقینی بنائیں کہ آپ کا ویب کیم اسکائپ کے ساتھ مطابقت رکھتا ہے
- دوسرے پروگراموں کو بند کریں جو ویب کیم استعمال کرسکتے ہیں
- اپنے ویب کیم کو غیر فعال اور فعال کریں
- اپنے ویب کیم کو حذف کریں اور انسٹال کریں
- اپنی رازداری کی ترتیبات چیک کریں
- اپنی ویڈیو کی ترتیبات چیک کریں
- اپنی ویب کیم کی ترتیبات کو چیک کریں
- ڈیوائس ٹربلشوٹر چلائیں
- اپنا اسکائپ اپ ڈیٹ کریں
- پرانے اسکائپ ورژن پر واپس جائیں
- اپنا اسکائپ دوبارہ انسٹال کریں
- اپنے ویب کیم ڈرائیوروں کو دوبارہ انسٹال کریں
- اپنے ویب کیم ڈرائیورز کو اپ ڈیٹ کریں
- اپنے ویب کیم کے لئے جنرک ڈرائیور استعمال کرنے کی کوشش کریں
- StructuredQuerySchema.bin فائل کو حذف کریں
- اپنے ڈویلپر کی ویب سائٹ چیک کریں
- ویب کیم کنیکٹر دوبارہ تلاش کریں
- اپنے کمپیوٹر کو دوبارہ ترتیب دیں
- ویب کیم تبدیل کریں
لہذا ، آئیے آپ کے ویب کیم کو دوبارہ قابل شناخت بنائیں۔
اپنے راستے پر کام کرنے کے لئے جلدی کرو:
1. یقینی بنائیں کہ آپ کا ویب کیم کام کرسکتا ہے
پہلی اور اہم بات تو یہ ہے کہ اس دانشمندی کے موتی سے آغاز کریں۔ براہ کرم اس کو سنجیدگی سے لیں - بہت سارے ویب کیم ایشوز کے بارے میں بتایا جاتا ہے کہ اس سیدھے سیدھے سادے مشورے پر عمل کرکے ان کو حل کیا گیا ہے۔
لہذا ، اپنے آلے کو قریب سے دیکھیں:
- کیا یہ جاری ہے؟
- کیا یہ آپ کی طرف اشارہ کر رہا ہے؟
- کیا اس میں کوئی رکاوٹ ہے؟
- کیا آپ کا ویڈیو آن ہے؟
اگر ان سوالات کے جوابات دینے سے آپ کو 'اسکائپ میرے ویب کیم کا پتہ نہیں چل سکے گا' کے مسئلے کو ٹھیک کرنے میں مدد نہیں ملی ہے تو آپ کو قدرے گہری کھدائی کرنی چاہئے۔
2. اپنے USB ویب کیم کو کسی اور پورٹ سے مربوط کریں
آپ کے ویب کیم کو قابل رسائی بنانے کے لئے یہاں بندرگاہ سے متعلق کچھ چالیں ہیں۔
- اگر آپ بیرونی کیمرا استعمال کرتے ہیں تو ، اسے کسی اور USB پورٹ سے مربوط کرنے کی کوشش کریں۔
- اگر آپ کا ویب کیم USB 3.0 بندرگاہ سے منسلک ہے تو ، اسے USB 2.0 پورٹ سے مربوط کریں۔
- آپ کے USB مرکز / ڈاکنگ اسٹیشن میں دشواری کا سامنا کرنا پڑ سکتا ہے - اپنے کیمرے کو براہ راست اپنے کمپیوٹر کے USB پورٹ سے مربوط کریں۔
چیک کریں کہ آیا اسکائپ اب آپ کا ویب کیم ڈھونڈ سکتا ہے۔
بدقسمتی؟ اس کے بعد درج ذیل اشارے کی طرف بڑھیں - یہ فیصلہ لمحہ فکریہ ثابت ہوسکتا ہے۔
3. اپنے ویب کیم کی جانچ کریں
ہم جانتے ہیں کہ آپ اپنا قیمتی ویب کیم دوبارہ حاصل کرنے کے ل great بڑی حد تک جاسکتے ہیں - خاص کر اگر آپ نے اس پر تھوڑی سی خوش قسمتی خرچ کی ہو۔ لیکن سخت اقدامات کا سہارا لینے سے پہلے ، آپ کو اس معاملے کی مناسب تفتیش کرنی چاہئے۔
آئیے اپنے ویب کیم کی جانچ کے ساتھ شروع کریں:
اپنے کیمرہ کو ونڈوز کیمرا ایپ سے آزمانے کیلئے ، درج ذیل کریں:
- ونڈوز لوگو کی کلید + ایکس -> تلاش -> سرچ باکس میں کیمرہ ٹائپ کریں -> داخل کریں
- کیمرا ایپ -> اپنے کمپیوٹر کو کیمرہ استعمال کرنے کی اجازت دینے کی اجازت دیں
- اسکرین پر آؤٹ پٹ کی جانچ کریں -> کیمرا ایپ بند کریں
آپ اپنے آلے کو جانچنے کے لئے ٹیسٹمیئکیم ڈاٹ کام پر بھی جا سکتے ہیں۔
اس کے علاوہ ، یہ جانچنا ایک اچھا خیال ہے کہ آیا آپ کا بیرونی ویب کیم دوسرے ونڈوز پر مبنی پی سی پر جانچ کر کے ٹھیک ہے۔ ظاہر ہے ، عیب دار کیمرا کہیں کام نہیں کرے گا ، جس کا مطلب ہے کہ اسے تبدیل کرنا ضروری ہے۔
اب پڑھیں کیونکہ اب وقت آگیا ہے کہ کچھ تشخیص کو چلائیں۔
4. ڈائریکٹ ایکس تشخیصی ٹول چلائیں
پہلے ، یہ یقینی بنائیں کہ آپ کا ڈائرکٹ ایکس ورژن کم از کم 9.0 ہے - بصورت دیگر ، اسکائپ ویڈیو کال کام نہیں کرے گی۔
پھر اپنے ویب کیم اسرار پر کچھ روشنی ڈالنے کے لئے ڈائریکٹ ایکس تشخیصی ٹول چلائیں:
- ونڈوز لوگو کی + R -> dxdiag.exe رن باکس میں ٹائپ کریں -> ٹھیک ہے
- تشخیصی عمل مکمل ہونے کا انتظار کریں
- نتائج کو ٹیکسٹ فائل میں محفوظ کریں
ہم امید کرتے ہیں کہ آپ نے ابھی معلومات کے ایک قیمتی ٹکڑے کو خوفزدہ کردیا ہے۔
5. یقینی بنائیں کہ آپ کا ویب کیم اسکائپ کے ساتھ مطابقت رکھتا ہے
افسوسناک حقیقت یہ ہے کہ ، اسکائپ ویب کیمز کے بارے میں چن چننے کا متحمل ہوسکتا ہے۔ لہذا ، اگر یہ آپ کے کیمرے کا پتہ لگانے سے انکار کرتا ہے تو ، امکان ہے کہ آپ کا آلہ منتخب افراد میں شامل نہیں ہے۔ اس صفحے کی جانچ پڑتال کریں کہ آیا آپ اسکائپ کے مطابقت پذیر کیمرے کے خوش قسمت مالک ہیں یا نہیں۔
6. دوسرے پروگراموں کو بند کریں جو ویب کیم استعمال کرسکتے ہیں
افسوس کے ساتھ ، اسکائپ ہر وقت اور پھر شرمندہ تعبیر ہوجاتا ہے۔ لہذا ، یہ ضروری ہے کہ دوسرے ایپس کو لائٹ لائٹ کے ساتھ ساتھ آپ کے ویب کیم کو بھی ہاگنگ سے روکیں۔
لہذا ، اگر اسکائپ کی جانب سے کیمرے کا پتہ لگانے کی کوششیں بیکار ہیں تو ، دوسرے ایپس کو بند کرنے کی کوشش کریں - وہ شاید آپ کے ویب کیم کا استحصال کررہے ہیں۔
ایسا کرنے کے لئے ، ٹاسک مینیجر کا استعمال کریں:
Ctrl + Alt + Del -> ٹاسک مینیجر -> عمل -> اس عمل کا انتخاب کریں جو آپ کے کیمرا کا استعمال کرسکتا ہے -> اختتام ٹاسک
7. اپنے ویب کیم کو غیر فعال اور فعال کریں
اطلاعات کے مطابق ، یہ تیز اور آسان طریقہ کار ’اسکائپ کو ویب کیم نہیں ڈھونڈتا ہے‘ کے مسئلے کو ٹھیک کرنے کی صلاحیت رکھتا ہے۔
ونڈوز ڈیوائس منیجر آپ کی مدد کرسکتا ہے:
- اسٹارٹ -> کنٹرول پینل -> کارکردگی اور دیکھ بھال -> سسٹم -> ہارڈ ویئر ٹیب -> ڈیوائس مینیجر
یا
ون + ایکس -> ڈیوائس مینیجر -> امیجنگ ڈیوائسز
- اپنے ویب کیم پر دائیں کلک کریں -> غیر فعال آلہ منتخب کریں
- اپنے ویب کیم پر دوبارہ دائیں کلک کریں -> قابل آلہ منتخب کریں
- ڈیوائس مینیجر بند کریں
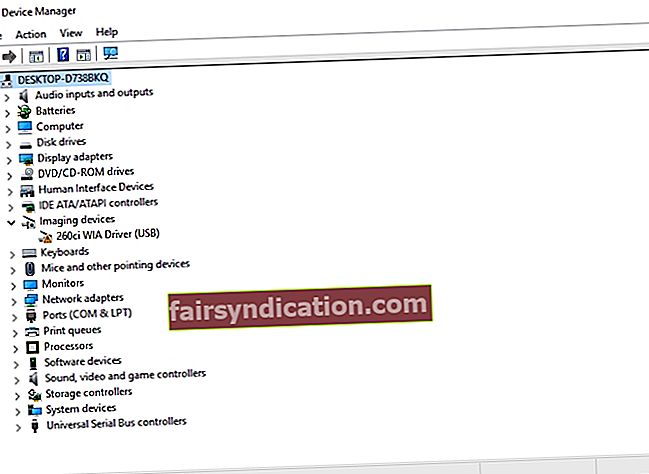
چیک کریں کہ آیا اب آپ کا ویب کیم ٹھیک ہے یا نہیں۔
8. اپنا ویب کیم حذف کریں اور انسٹال کریں
اگر آپ ‘میرا ویب کیم غائب ہوچکا ہے’ مسئلہ کو شکست دینا چاہتے ہیں تو ، پریشان کن کیمرا کو حذف اور بحال کرنا واقعی مددگار ثابت ہوسکتا ہے۔
چال کو انجام دینے کا طریقہ یہ ہے:
- ون + ایکس -> ڈیوائس منیجر -> امیجنگ ڈیوائسز
- اپنے ویب کیم پر بائیں طرف دبائیں -> ڈیوائس منیجر سے اسے ہٹانے کے لئے کی بورڈ پر ڈیل دبائیں
- اس بات کو یقینی بنائیں کہ اس ڈیوائس کیلئے ڈرائیور سوفٹویئر کو حذف کریں کے آپشن کو چیک نہیں کیا گیا ہے -> اپنے اقدامات کی تصدیق کریں
- ڈیوائس منیجر -> ایکشن مینو -> ہارڈ ویئر میں تبدیلیوں کیلئے اسکین منتخب کریں -> آپ کا ویب کیم خودبخود بحال ہوجائے گا
9. اپنی رازداری کی ترتیبات کو چیک کریں
اگر اسکائپ آپ کا ویب کیم نہیں دیکھ سکتا ہے تو ، یقینی بنائیں کہ آپ کی رازداری کی ترتیبات درست ہیں۔
ان کی جانچ پڑتال کے ل this ، اس راستے پر جائیں:
- ٹولز -> اختیارات -> رازداری کی ترتیبات
- خودبخود ویڈیو وصول کریں اور -> کسی کے ساتھ بھی اسکرین کا اشتراک کریں یا صرف میری رابطہ فہرست میں شامل افراد کو منتخب کیا جانا چاہئے
10. اپنے ویڈیو کی ترتیبات کو چیک کریں
اگر آپ کا ویب کیم 'گمشدہ' ہو گیا ہے تو ، ہم آپ کو مشورہ دیتے ہیں کہ یہ جانچ پڑتال کریں کہ آیا یہ صحیح طریقے سے تشکیل شدہ ہے۔
اپنی ویڈیو کی ترتیبات تک رسائی کے ل this ، اس راستے پر جائیں:
- اسکائپ ایپ -> ٹولز -> اختیارات -> ویڈیو کی ترتیبات -> اپنی ویب کیم کی تشکیل کی جانچ کریں
- ویب کیم منتخب کریں -> چیک کریں کہ کون سا ڈیوائس ڈیفالٹ ویب کیم کے طور پر سیٹ ہے (اسکائپ نے غلط ڈیوائس کو اٹھایا ہوسکتا ہے)
- اگر آپ کے ویب کیم کو پہچانا نہیں جاسکتا ہے تو ، اس کا سافٹ ویئر کھولیں
- اپنے کیمرہ کو اس سافٹ ویئر کے استعمال پر سوئچ کریں
- اسکائپ دوبارہ شروع کریں
- اپنی ویڈیو کی ترتیبات کو دوبارہ چیک کریں
کیا آپ اپنے ویب کیم سے ظاہر ہونے والی ویڈیو دیکھ سکتے ہیں؟ اگر ہاں تو ، آپ کے ویب کیم نے ابھی اسکائپ کے ذریعے اسے تیار کیا ہے۔ اگر مسئلہ برقرار رہتا ہے تو ، فکر کرنے کی ضرورت نہیں ہے - صرف مندرجہ ذیل اشارے پر آگے بڑھیں۔
11. اپنی ویب کیم کی ترتیبات کو چیک کریں
اگر آپ کو اسکائپ کرتے ہوئے نہیں دیکھا جاسکتا ہے تو ، اپنی ویب کیم کی ترتیبات کو چیک کریں - اس سے دن کی بچت ہوسکتی ہے۔
ایسا کرنے کا طریقہ یہ ہے:
- اسکائپ ایپ -> ٹولز -> اختیارات -> ویڈیو کی ترتیبات
- ویب کیم کی ترتیبات -> وہاں آپ کو اپنے ویب کیم کی تفصیلی ترتیب اور ڈرائیور کی ترتیبات ملیں گی -> یقینی بنائیں کہ تمام ترتیبات درست ہیں۔
12. ڈیوائس ٹربلشوٹر چلائیں
’اسکائپ میرے کیمرہ کو نہیں پہچانتی‘ عام ویب کیم کی خرابی کا صرف ایک مقدمہ ہوسکتا ہے۔ ہم آپ کو بلٹ ان ہارڈ ویئر اور ڈیوائسز ٹربلشوٹر کا استعمال کرنے کی تجویز کرتے ہیں۔ یہ ٹول آپ کے ویب کیم کی دشواریوں کو نمایاں کرکے اور اسے ٹھیک کرکے آپ کی مدد کرسکتا ہے۔
ونڈوز 10 میں ہارڈ ویئر اور ڈیوائسز ٹربوشوٹر چلانے کے ل these ، ان اقدامات پر عمل کریں:
- ونڈوز علامت (لوگو) کی + ایس -> تلاش والے خانے میں ٹریبل سکوٹر ٹائپ کریں
- خرابیوں کا سراغ لگانا کنٹرول پینل -> ہارڈ ویئر اور صوتی -> ہارڈ ویئر اور ڈیوائسز -> اگلا
- ہارڈ ویئر اور ڈیوائسز کا ٹربلشوئٹر اسکین چلائے گا
- خرابی سکوٹر استعمال کرنے کے بعد اپنے پی سی کو دوبارہ شروع کریں
کیا مذکورہ بالا طریقہ کار نے آپ کے ویب کیم کے لئے کوئی ٹھیک فراہم کی ہے؟
اگر ہاں ، تو ہم آپ کی خوشی میں شریک ہیں۔ اگر آپ کا ویب کیم '' کم پروفائل رکھنا '' جاری رکھتا ہے تو ، آپ قبول کرسکتے ہیں کہ آپ کی اسکائپ ایپ تبدیلی کی ہواوں کے لئے کھلا ہے۔ اس طرح ، اسے اپ ڈیٹ کرنے کے لئے جلدی کرو۔
13. اپنے اسکائپ کو اپ ڈیٹ کریں
اگر آپ 'اسکائپ کو ویب کیم نہیں ڈھونڈ سکے' کی پریشانی کا سامنا کر رہے ہیں تو ، اس بات کو یقینی بنائیں کہ آپ اسکائپ کا تازہ ترین ورژن استعمال کر رہے ہیں - پرانے ورژن ہموار کارکردگی کو یقینی بنانے میں ناکام ہوسکتے ہیں۔
مائیکروسافٹ اسکائپ اپ ڈیٹ کو مستقل بنیادوں پر لے جاتا ہے۔ ان کی جانچ پڑتال کے لئے ، یہاں جائیں:
اسکائپ ایپ -> مدد -> تازہ کاریوں کی جانچ کریں
اگر آپ کا اسکائپ پہاڑی پر تھوڑا سا ہے تو ، آپ اس کی سرکاری ویب سائٹ پر جاکر اسے اپ ڈیٹ بھی کرسکتے ہیں۔
ایپ کو اپ ڈیٹ کرنے کے بعد ، چیک کریں کہ آیا آپ کا ویب کیم معلوم کیا جاسکتا ہے۔
14. پرانے اسکائپ ورژن پر واپس جائیں
پرانے دوستوں کی بات ہے۔ لہذا ، اگر آپ کا نیا تازہ کاری شدہ اسکائپ آپ کا ویب کیم ڈھونڈنے سے قاصر ہے ، تو ایپ کو اس کے پچھلے ورژن سے نیچے لانے پر غور کریں۔
اسکائپ کے پرانے ورژن پر لوٹنا:
- اسکائپ کی ویب سائٹ پر جائیں اور اس سے پہلے کا اسکائپ ورژن ڈاؤن لوڈ کریں
- اپنے موجودہ اسکائپ کو ان انسٹال کریں:
ونڈوز لوگو کی کلید + آر -> ٹائپ کریں appwiz.cpl -> پروگرام اور خصوصیات -> اسکائپ -> اس پر دائیں کلک کریں -> ان انسٹال کریں / تبدیل کریں -> اسکائپ کو ان انسٹال کرنے کے اشاروں پر عمل کریں
- پرانے اسکائپ ورژن پر جائیں -> اسکرین پرامپٹس کا استعمال کرکے اسے انسٹال کریں -> ایپ چلائیں
بہت اچھے! کیا اب آپ کا ویب کیم قابل شناخت ہے؟
اگر ہاں تو ، خودکار اسکائپ کی تازہ کاریوں کو غیر فعال کریں:
- اسکائپ مینو -> ٹولز -> اختیارات -> اعلی درجے کی
- خودکار اپ ڈیٹس -> خودکار اپ ڈیٹس کو آف کریں
اگر مسئلہ برقرار رہتا ہے تو ، اپنے راستے پر کام کرتے رہیں۔
15. اپنے اسکائپ کو دوبارہ انسٹال کریں
اگر اسکائپ آپ کے ویب کیم تک رسائی حاصل نہیں کرسکتا ہے تو ، آپ کو ایپ کو دوبارہ انسٹال کرنے کی ضرورت ہوگی۔ اس اقدام سے آگے بڑھنے سے پہلے ، یقینی بنائیں کہ آپ کی چیٹ کی تاریخ اور ذاتی فائلوں کا بیک اپ لیا گیا ہے۔
ان آسان اقدامات پر عمل کرکے اپنی اسکائپ کی تاریخ کا بیک اپ لیں۔
- ونڈوز لوگو کی کلید + آر -> چلائیں باکس میں٪ appdata٪ \ اسکائپ ٹائپ کریں -> ٹھیک ہے
- میرے اسکائپ سے موصول فائلوں کے فولڈر اور 'آپ کے اسکائپ کا نام' فولڈر کاپی کریں
- انہیں کسی اور جگہ منتقل کریں
اسکائپ کو ان انسٹال کرنے کے لئے ، درج ذیل کام کریں:
- اسکائپ سے باہر نکلیں: Ctrl + Alt + Delete -> ٹاسک مینیجر -> عمل -> اسکائپ -> اختتامی ٹاسک
- ونڈوز لوگو کی + R -> appwiz.cpl کو رن باکس میں ٹائپ کریں -> ٹھیک ہے
- اسکائپ -> اس پر دائیں کلک کریں -> ہٹائیں / ان انسٹال کریں
- اسکائپ کا تازہ ترین ورژن انسٹال کریں
آپ کو اپنے ویب کیم کے معاملات ٹھیک کرنے کے لئے اسکائپ کو مکمل طور پر ان انسٹال کرنے کی ضرورت ہوسکتی ہے۔ آپ یہاں یہ کیسے کرسکتے ہیں:
- اپنی اسکائپ کی تاریخ کا بیک اپ لیں اور اسکائپ چھوڑیں (اوپر دی گئی ہدایات کو استعمال کریں)
- ونڈوز لوگو کی کلید + آر -> رن باکس میں appwiz.cpl ٹائپ کریں -> ٹھیک ہے -> اسکائپ -> اس پر دائیں کلک کریں -> ہٹائیں / ان انسٹال کریں
- سی پر جائیں: \ پروگرام فائلیں -> اسکائپ فولڈر اور اسکائپ پی ایم فولڈر تلاش کریں -> انہیں حذف کریں
اگلا مرحلہ رجسٹری سے اسکائپ اندراجات کو خارج کرنا ہے۔ مسئلہ یہ ہے کہ ، آپ کی رجسٹری کو چیخنا پتلی برف پر اسکیٹنگ کی طرح ہے: ایک چھوٹی سی غلطی بھی آپ کے سسٹم کو ناقابل تلافی نقصان پہنچا سکتی ہے۔ یہی وجہ ہے کہ ہم آپ کو اپنی رجسٹری اور ذاتی فائلوں کا بیک اپ لینے اور / یا سسٹم ریسٹورنٹ پوائنٹ بنانے کی تجویز کرتے ہیں۔
اپنی رجسٹری کا بیک اپ لینے کے لئے ، درج ذیل کام کریں:
- ونڈوز لوگو کی + R -> رن باکس میں> regedit.exe ٹائپ کریں-> درج کریں
- رجسٹری ایڈیٹر -> رجسٹری کیز اور / یا سبکیوں کو منتخب کریں جس کا آپ بیک اپ کرنا چاہتے ہیں -> فائل> ایکسپورٹ
- بیک اپ فائل کے لئے مقام اور نام منتخب کریں -> محفوظ کریں
اپنی ذاتی فائلوں کا بیک اپ لینے کے ل you ، آپ پورٹیبل اسٹوریج ڈیوائسز یا خصوصی بیک اپ سافٹ ویئر استعمال کرسکتے ہیں ، جیسے۔ Auslogics BitReplica.
سسٹم کی بحالی کا نقطہ بنانے کے ل this ، اس راستے پر جائیں:
- مینو اسٹارٹ کریں -> قسم کو بحال کریں -> بحالی نقطہ بنائیں
- سسٹم کی خصوصیات -> بنائیں -> بحالی نقطہ کا مختصر طور پر بیان کریں -> بنائیں
اب اپنی رجسٹری میں ترمیم کرنے کے لئے آزاد محسوس کریں:
- ونڈوز لوگو کی کلید + آر -> رن باکس میں> regedit.exe ٹائپ کریں-> درج کریں -> رجسٹری ایڈیٹر
- ترمیم کریں -> تلاش کریں -> اسکائڈ کو فائنڈ باکس میں ٹائپ کریں -> اگلا ڈھونڈیں
- حذف کرنے کے لئے تلاش کے نتائج پر دائیں کلک کریں
- اسکائپ کا تازہ ترین ورژن انسٹال کریں
اگر سب کچھ ٹھیک ہے تو ، اسکائپ کی تاریخ کو بحال کریں:
- اسکائپ چھوڑیں -> ونڈوز لوگو کی + R -> ٹائپ کریں٪ appdata٪ \ اسکائپ کو رن باکس میں>> ٹھیک ہے
- میرا اسکائپ موصول فائلیں فولڈر اور اس فولڈر میں 'آپ کا اسکائپ نام' فولڈر رکھیں
اگر کچھ غلط ہو گیا ہے تو ، ونڈوز رجسٹری کو بحال کریں:
- ونڈوز لوگو کی کلید + آر -> رن باکس میں> regedit.exe ٹائپ کریں-> درج کریں -> رجسٹری ایڈیٹر
- فائل -> درآمد -> امپورٹ رجسٹری فائل -> ضروری بیک اپ فائل تلاش کریں -> کھولیں
یا اپنے کمپیوٹر کو واپس رول کریں:
- اسٹارٹ (دائیں کلک) -> کنٹرول پینل -> سسٹم اور سیکیورٹی
- فائل کی تاریخ -> بازیافت -> اوپن سسٹم کی بحالی -> اگلا
- تازہ ترین ورکنگ رینورٹ پوائنٹ -> اگلا -> ختم -> ہاں کا انتخاب کریں
16. اپنے ویب کیم ڈرائیوروں کو دوبارہ انسٹال کریں
آپ اپنے ویب کیم ڈرائیوروں کو انسٹال کرنے کی کوشش کر سکتے ہیں تاکہ ‘اسکائپ کیمرا نہیں ڈھونڈ سکتا’ مسئلہ کو ٹھیک کر سکے۔
ڈیوائس مینیجر کا استعمال کریں:
- اسٹارٹ -> کنٹرول پینل -> کارکردگی اور دیکھ بھال -> سسٹم -> ہارڈ ویئر ٹیب -> ڈیوائس مینیجر
یا
ون + ایکس -> ڈیوائس منیجر -> امیجنگ ڈیوائسز
- اپنے ویب کیم -> ان انسٹال آلہ -> ان انسٹال پر دائیں کلک کریں
- اپنا کمپیوٹر دوبارہ بوٹ کریں
- آپ کے ویب کیم ڈرائیور خود بخود انسٹال ہوجائیں گے
چیک کریں کہ آیا آپ کا ویب کیم دوبارہ گھر واپس آیا ہے۔
17. اپنے ویب کیم ڈرائیورز کو اپ ڈیٹ کریں
بدنام زمانہ ‘میرا ویب کیم کا پتہ نہیں چل سکا’ مسئلہ اکثر پرانی ویب کیم ڈرائیوروں کی وجہ سے ہوتا ہے۔ انہیں پٹری پر واپس لانے کے لئے ، درج ذیل حلوں پر آگے بڑھیں۔
ڈرائیور کی تصدیق کرنے والا چلائیں
ونڈوز ڈرائیور تصدیق کنندہ ایک بلٹ ان ٹول ہے جو آپ کے اعداد و شمار کی مدد کرسکتا ہے کہ آیا آپ کے ویب کیم ڈرائیوروں میں کوئی مسئلہ درپیش ہے۔
اس کے استعمال کے ل this ، اس راستے پر جائیں:
ونڈوز لوگو کی + ایس -> تلاش باکس میں تصدیق کنندہ ٹائپ کریں -> داخل کریں
یا
کمانڈ پرامپٹ -> ان پٹ verifiergui.exe -> درج کریں
پریشان کن ڈرائیوروں کا سراغ لگانے کے اشارے پر عمل کریں۔
ڈیوائس مینیجر استعمال کریں
اگر اسکائپ میں آپ کے کیمرا سے پریشانی برقرار رہتی ہے تو ، آپ کے ویب کیم ڈرائیوروں کو اپ ڈیٹ کرنے کی ضرورت پڑسکتی ہے۔ ایسے میں ، ڈیوائس منیجر آپ کو مدد کا ہاتھ دے سکتا ہے۔
ڈیوائس منیجر کا استعمال کرتے ہوئے اپنے ویب کیم ڈرائیورز کو اپ ڈیٹ کرنے کے لئے ، درج ذیل اقدامات انجام دیں:
- اسٹارٹ -> کنٹرول پینل -> کارکردگی اور دیکھ بھال -> سسٹم -> ہارڈ ویئر ٹیب -> ڈیوائس مینیجر
یا
ون + ایکس -> ڈیوائس مینیجر
- امیجنگ ڈیوائسز -> اپنے ویب کیم -> پراپرٹیز پر ڈبل کلک کریں
- ڈرائیور ٹیب پر کلک کریں -> اپنے ویب کیم پر دائیں کلک کریں -> ڈرائیور کو اپ ڈیٹ کریں -> تازہ ترین ڈرائیور سافٹ ویئر کے لئے خود بخود تلاش کریں
- اگر نئے ویب کیم ڈرائیور مل گئے ہیں تو ان کو انسٹال کریں اور اپنا ویب کیم چیک کریں
اپنے ویب کیم ڈرائیوروں کو دستی طور پر درست کریں
اگر آپ قدرتی خرابیوں کا سراغ لگانے والے ہیں تو ، آپ کو اپنے ویب کیم ڈرائیوروں کو دستی طور پر اپ ڈیٹ کرنے میں خوشی ہو گی۔
- اپنے وینڈر کی ویب سائٹ پر جائیں ، اپنے ویب کیم ماڈل کے ل the ڈرائیور ڈھونڈیں اور ڈاؤن لوڈ کریں
- ڈاؤن لوڈ شدہ مثال پر فائل پر ڈبل کلک کریں۔ اور ڈرائیور کو انسٹال کرنے کے لئے اسکرین پر آن پردے پر عمل کریں
ذہن میں رکھو کہ آپ کے کیمرے کے ل for ونڈوز 10 ڈرائیور نہیں ہوسکتا ہے۔ ایسی صورت میں ، آپ کو ونڈوز 7/8 کے لئے ڈرائیور ڈاؤن لوڈ کرنا پڑے گا - وہ ونڈوز 10 پر بہتر کام کرتے ہیں۔
ایک خاص ٹول استعمال کریں
پرانے ویب کیم ڈرائیور آپ کی زندگی کو زیادہ پیچیدہ بنا دیتے ہیں۔ آپ کسی خاص ٹول کا استعمال کرتے ہوئے ان سب کو ایک کلک میں اپ ڈیٹ کرسکتے ہیں ، جیسے۔ اپنا وقت بچانے اور اپنے اعصاب کو بچانے کے لئے آزلوگکس ڈرائیور اپڈیٹر۔
18. اپنے ویب کیم کے لئے جنرک ڈرائیور استعمال کرنے کی کوشش کریں
بدقسمتی سے ، کچھ آئی ایف ایس ہیں جو آپ کو اپنے ویب کیم ڈرائیوروں کو روایتی انداز میں اپ ڈیٹ کرنے سے روک سکتے ہیں۔
وہ یہاں ہیں:
- اگر آپ کا ویب کیم اصلی پرانا ٹائمر ہے۔
- اگر آپ کے کارخانہ دار نے گیم چھوڑ دیا ہے۔
- اگر آپ کے خاص آلے کے لئے کوئی ڈرائیور موجود نہیں ہے۔
ہوسکتا ہے کہ آپ ویب کیم ڈرائیوروں کی تجدید کی کوششوں کو ناکامی پر ضائع کردیں۔
بہر حال ، اس اداس سیاق و سباق کے باوجود ، چاندی کی استر والی چیز اب بھی آپ کی ہے: اپنے ویب کیمرا کے لئے عمومی "USB ویڈیو ڈیوائس" ڈرائیور استعمال کرنے کی کوشش کریں اور دیکھیں کہ کیا ہوتا ہے۔
ڈیوائس منیجر اس کاروبار میں جرائم میں آپ کا شریک ہے۔
- اسٹارٹ -> کنٹرول پینل -> کارکردگی اور دیکھ بھال -> سسٹم -> ہارڈ ویئر ٹیب -> ڈیوائس مینیجر
- امیجنگ ڈیوائسز -> اپنے ویب کیم پر ڈبل کلک کریں -> پراپرٹیز -> ڈرائیور ٹیب پر کلک کریں -> اپنے ویب کیم پر دائیں کلک کریں -> ڈرائیور کو اپ ڈیٹ کریں
- میرے کمپیوٹر کو ڈرائیور سوفٹویئر کے لئے براؤز کریں -> مجھے اپنے کمپیوٹر پر دستیاب ڈرائیوروں کی فہرست میں سے انتخاب کرنے دیں -> USB ویڈیو ڈیوائس -> اگلا
- تنصیب کا عمل ختم ہونے کا انتظار کریں -> بند کریں
- اپنے کمپیوٹر کو دوبارہ بوٹ کریں
اگر مذکورہ حل میں مثبت نتائج نہیں آئے ہیں تو ، آپ کو کچھ صفائی کرنے کی ضرورت ہے۔
19. StructuredQuerySchema.bin فائل کو حذف کریں
ہم آپ کو مشورہ دیتے ہیں کہ اگر آپ:
- حال ہی میں ونڈوز 8 سے ونڈوز 10 میں اپ گریڈ کیا گیا ہے۔
- اسکائپ پیش نظارہ ایپ استعمال کررہے ہیں۔
مندرجہ ذیل اقدامات یہ ہیں:
- ونڈوز لوگو کی کلید + آر -> چلائیں باکس میں٪ لوکلپٹاٹا٪ \ مائیکروسافٹ \ ونڈوز \ 1033 ٹائپ کریں -> اوکے
- فائل ایکسپلورر -> 1033 -> StructuredQuerySchema.bin فائل پر دائیں کلک کریں -> اسے حذف کریں
- اپنے کمپیوٹر کو دوبارہ شروع کریں
سمجھا جاتا ہے کہ اب آپ کا ویب کیم قابل شناخت ہے۔ اگر یہ چلتا رہتا ہے تو ، نیٹ کو سرف کرنے کے لئے تیار ہوجائیں۔
20. اپنے کارخانہ دار کی ویب سائٹ چیک کریں
آپ کا ویب کیم ماڈل اپنی انوکھے انداز سے ناخوش ہوسکتا ہے۔ لہذا ، آپ کے ویب کیم / لیپ ٹاپ مینوفیکچرر کی ویب سائٹ ملاحظہ کرنے اور یہ جانچنے میں کوئی تکلیف نہیں ہوگی کہ دوسرے صارفین کو بھی یہ مسئلہ درپیش ہے یا نہیں۔
اس کے علاوہ ، سپورٹ ٹیم سے موزوں معاونت حاصل کرنے کے ل you آپ 'اسکائپ میرے ویب کیم کا پتہ نہیں لے سکتے' کے مسئلے کی اطلاع دے سکتے ہیں۔ یاد رکھیں کہ آپ سے لیپ ٹاپ کا سیریل نمبر / سروس ٹیگ مانگا جاسکتا ہے۔
اسے ڈھونڈنے کے لئے ، اس راستے پر منتقل کریں:
- ٹاسک بار تلاش -> باکس میں پاور شیل ٹائپ کریں -> پاورشیل کھولیں> گٹ-ڈبلیو ایم او آبجیکٹ win32_bios -> درج کریں
- اپنا سیریل نمبر / سروس ٹیگ تلاش کریں
21. اپنا ویب کیم کنیکٹر دوبارہ بنائیں
تمام جوابات سیدھی نظر میں پوشیدہ نہیں ہیں - کچھ معاملات میں ، حقیقت کو تلاش کرنے کے ل you آپ کو گہری کھدائی کرنی ہوگی۔ مثال کے طور پر ، اگر اسکائپ کو آپ کے مربوط کیمرے تک رسائی حاصل کرنے میں دشواری ہو رہی ہے تو ، آپ کو اپنے کمپیوٹر کے اندر رینگنے کی ضرورت پڑسکتی ہے۔
اگر آپ کا لیپ ٹاپ:
- حال ہی میں چھوڑ دیا گیا ہے؛
- کچھ دوسرے میکانکی نقصان کو برداشت کیا ہے۔
- کسی نئے گھر یا آپ کی ساری رات کی پارٹی میں جانے سے بچ گیا؛
امکانات یہ ہیں کہ آپ کا بلٹ میں ویب کیم ڈھیلی پڑ گیا ہے۔
ٹھیک ہے ، آپ اہم مجرم نہیں ہوسکتے ہیں:
- ہوسکتا ہے کہ آپ کا ویب کیم کنیکٹر آپ کے دکاندار یا سروس منیجر کے ذریعہ آسانی سے منسلک ہو۔
- لیپ ٹاپ کے ڑککن کو بار بار بند کرنے اور کھولنے کی بدولت آپ کا کیمرہ ہوسکتا ہے۔
بہر حال ، آپ ہی موسیقی کا سامنا کرنے والے ہیں:
مسئلے کو حل کرنے کے ل you ، آپ کو اپنا کمپیوٹر کھولنا ہوگا اور اپنے ویب کیم کنیکٹر کا معائنہ کرنا ہوگا۔ اس کا صحیح مقام آپ کے لیپ ٹاپ ماڈل پر منحصر ہے۔ویب کیم کنیکٹر کو انپلگ کریں اور پھر اسے پلگ ان کریں۔ اگر یہ ٹوٹا ہوا معلوم ہوتا ہے تو ، مایوسی کی ضرورت نہیں ہے - اس کی مرمت یا مناسب قیمت پر تبدیل کی جاسکتی ہے۔
ذہن میں رکھنا کہ یہ خاص طے صرف ایک اعلی درجے کے صارف کے ذریعہ کی جانی چاہئے۔ لہذا ، اگر آپ کو یہ لگتا ہے کہ اپنے لیپ ٹاپ کے داخلی راستوں کو تلاش کرنا آپ کا چائے کا کپ نہیں ہے تو ، نوکری کرنے کے لئے کسی پیشہ ور سے رابطہ کریں۔
22. آپ کے کمپیوٹر کو دوبارہ ترتیب دیں
آپ کے کمپیوٹر کو دوبارہ ترتیب دینا شاید ایک سخت طریقہ کار سمجھے۔ ٹھیک ہے ، حقیقت میں ، یہ ایک آسان طریقہ ہے کہ آپ اپنی مشین کو ایک نئی شروعات دیں۔ اچھی بات یہ ہے کہ ، آپ کا ونڈوز 10 آپ کو ذاتی فائلوں کو کھونے کے بغیر اپنے کمپیوٹر کو دوبارہ ترتیب دینے کی اجازت دیتا ہے۔ آپ کو صرف اپنی ونڈوز ایپس کو دوبارہ انسٹال کرنا پڑے گا۔
اپنے کمپیوٹر کو دوبارہ ترتیب دینے کیلئے ، ان اقدامات پر عمل کریں:
- اپنے پی سی کو دوبارہ شروع کریں -> لاگ ان سکرین -> بجلی -> شفٹ کو دبائیں -> دوبارہ اسٹارٹ کریں
- ایک آپشن کا انتخاب کریں -> دشواری حل -> اس پی سی کو دوبارہ ترتیب دیں -> میری فائلیں رکھیں
- ہدایات پر عمل کریں
23. ویب کیم تبدیل کریں
اگر مذکورہ بالا تمام اصلاحات کا کوئی فائدہ نہیں ہوا ہے تو ، آپ کو نئے آلے میں سرمایہ کاری کرنے کے سوا کچھ کرنے کی ضرورت نہیں ہے۔ جب کوئی نیا ویب کیم منتخب کریں تو ، اسکائپ کے ساتھ اچھ termsی شرائط پر مبنی ایک کے لئے انتخاب کریں۔ لہذا ، ہم آپ کو اسکائپ کے ساتھ استعمال کرنے کے لئے بہترین یو ایس بی ہیڈسیٹ اور ویب کیمز کی فہرست دیکھنے کی سفارش کرتے ہیں۔
ہم امید کرتے ہیں کہ ہمارے نکات آپ کے لئے کارآمد ثابت ہوئے ہیں۔
کیا آپ کے پاس اس مسئلے سے متعلق کوئی نظریات یا سوالات ہیں؟
ہم آپ کے تبصرے کے منتظر ہیں!









