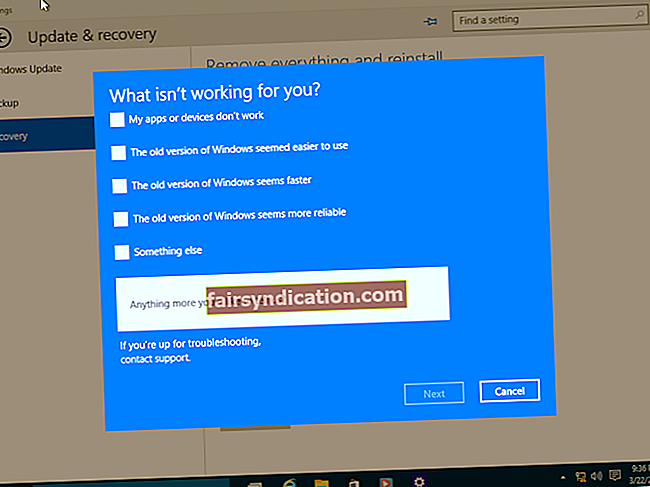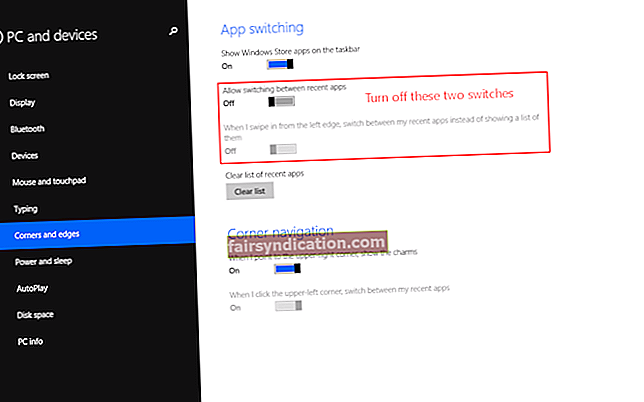اگر آپ ونڈوز 10 صارف ہیں تو ، آپ نے متعدد مواقع پر ٹاسک مینیجر کو استعمال کیا ہوگا (یا کم از کم ، اس کی مدد سے)۔ ٹاسک مینیجر ونڈوز 10 کا ایک جدید ٹول ہے۔ یہ آپ کو ایپلی کیشنز ، عمل اور خدمات کو مانیٹر کرنے دیتا ہے جو آپ کے کمپیوٹر پر چل رہے ہیں۔ آپ پروگراموں اور عمل کو شروع کرنے اور روکنے کے لئے ٹاسک مینیجر کا استعمال بھی کرسکتے ہیں۔ مزید یہ کہ افادیت آپ کو اپنے کمپیوٹر کی عمومی کارکردگی اور نیٹ ورک سے متعلق معلوماتی اعدادوشمار فراہم کرتی ہے۔
ٹاسک مینیجر فلوٹنگ پرفارمنس پینلز کا استعمال کرتا ہے ، لیکن اس میں سسٹم ٹرے کا آئکن بھی شامل ہے جہاں آپ اپنے کمپیوٹر کا سی پی یو استعمال دیکھ سکتے ہیں۔ آپ کو یہ معلومات بہت کارآمد معلوم ہوسکتی ہیں۔ قدرتی طور پر ، آپ یہ سیکھنا چاہتے ہیں کہ ونڈوز 10 کے سسٹم ٹرے میں مستقل طور پر ٹاسک مینیجر کو کیسے شامل کیا جائے۔ اگر یہ معاملہ ہے تو ، آپ صحیح جگہ پر ہیں۔ اس مضمون میں ، ہم ٹاسک مینیجر کے ساتھ کام کرنے کا طریقہ اور سی پی یو ڈیٹا کو ونڈوز 10 ٹرے میں رکھنے کے طریقہ کو دیکھیں گے۔
ونڈوز 10 پر میرے ٹاسک بار میں ٹاسک مینیجر کو کیسے شامل کریں؟
اپنے پی سی کے سی پی یو کے استعمال کی معلومات کو ہمیشہ دکھائے رکھنا متعدد وجوہات کی بناء پر کارآمد ثابت ہوسکتا ہے۔ بنیادی طور پر ، یہ آپ کو یہ دیکھنے دیتا ہے کہ اس وقت آپ کا سسٹم کتنا "مصروف" ہے۔ اس طرح ، اگر آپ نے محسوس کیا ہے کہ آپ کا سسٹم ختم ہورہا ہے تو ، آپ اپنے کمپیوٹر پر چلنے والے کچھ عمل کو "ان لوڈنگ" کو تیز تر بنانے کے لئے کوشش کرسکتے ہیں۔ نیز ، اگر آپ کے پاس کچھ پروگرام چل رہے ہیں لیکن آپ کے سی پی یو کا استعمال ہمیشہ زیادہ رہتا ہے تو ، یہ آپ کے کمپیوٹر کو متاثر کرنے والے میلویئر کی علامت ہوسکتا ہے۔ اس معاملے میں ، یہ بہتر ہے کہ اپنے کمپیوٹر پر اوسلوگکس اینٹی مالویئر جیسے پروگرام کے ذریعے مکمل وائرس اسکین چلائیں۔ یہ سافٹ ویر بھی ناجائز چیزوں کی نشاندہی کرنے کے لئے ڈیزائن کیا گیا ہے ، ونڈوز 10 کے ساتھ پوری طرح مطابقت رکھتا ہے اور اینٹی وائرس کے دیگر پروگراموں کے ساتھ ساتھ چل سکتا ہے۔
ٹاسک مینیجر کے سی پی یو کے اعداد و شمار کو حاصل کرنے کے ل you ، آپ کو پہلے پروگرام کھولنا ہوگا۔ یہ کرنے کا طریقہ یہاں ہے:
- اپنے کی بورڈ پر ، Ctrl + Shift + Esc کلید طومار دبائیں۔
- ٹاسک مینیجر کو منتخب کریں۔
اگلا ، آپ کو ٹرے آئکن کو تلاش کرنے کی ضرورت ہوگی۔
عام طور پر ، آپ اپنے نوٹیفکیشن ایریا (سسٹم ٹرے) پر چھوٹی سی پی یو کے استعمال میٹر آئیکن کو دیکھیں گے ، جو گھڑی کے بائیں طرف واقع ہے۔ آئیکن ایک میٹر دکھائے گا جو آپ کے موجودہ CPU استعمال کی نمائندگی کرتا ہے: آپ کا موجودہ CPU استعمال جتنا زیادہ ہوگا ، اتنا ہی میٹر کا آئکن بھی پُر ہوگا۔ اگر آپ اپنی میموری ، ڈسک ، اور نیٹ ورک کا استعمال دیکھنا چاہتے ہیں تو ، آپ کو ٹول ٹاپ پر جانے کے لئے آئکن کو ماؤس اوور کرنے کی ضرورت ہوگی۔
کسی بھی دیگر نوٹیفکیشن شبیہیں کی طرح ، اگر آپ ٹاسک بار پر شبیہیں کی لکیر میں بائیں یا دائیں طرف شفٹ کرنا چاہتے ہیں تو آپ سی پی یو کے استعمال کے آئکن کو گھسیٹ کر اور گراسکیں گے۔
تاہم ، اگر آپ اپنے ٹاسک بار پر ٹرے والے علاقے میں ٹاسک مینیجر کا آئکن نہیں دیکھ سکتے ہیں تو کیا ہوگا؟ اگر یہ معاملہ ہے تو ، اطلاعاتی علاقے کے بائیں جانب تیر پر کلک کرنے کی کوشش کریں۔ اس کے بعد ، CPU استعمال کے آئیکون کو اپنے ٹاسک بار میں اطلاع کے علاقے میں گھسیٹیں۔
اپنے ٹاسک بار سے ٹاسک مینیجر کو کیسے ہٹائیں
اگر آپ ہر وقت سی پی یو کے استعمال کے آئکن کو دیکھنا چاہتے ہیں تو ، آپ کو بس ٹاسک مینیجر کھولنا ہوگا - اور آپ کو اپنے ٹاسک بار میں اس کے اطلاق کے آئیکن کو چلتے ہوئے پروگرام کے طور پر دکھائے گا۔
اب ، اگر آپ ٹاسک مینیجر کے نوٹیفکیشن شبیہیں ٹاسک بار سے ہٹانا چاہتے ہیں تو کیا ہوگا؟ یہ آسانی سے بھی ہوسکتا ہے - آپ آسانی سے آئکن کو چھپا سکتے ہیں۔
آئیکن کو چھپانے کے لئے ، درج ذیل کریں:
- ٹاسک مینیجر ونڈو پر جائیں۔
- اختیارات پر کلک کریں۔
- کم سے کم ہونے پر چھپائیں منتخب کریں۔
- اس اختیار کی جانچ پڑتال کے بعد ، منیسمائز آئیکن پر کلک کریں (آپ اسے ٹاسک مینیجر ونڈو کے اوپری دائیں کونے میں تلاش کرسکتے ہیں)۔
اس کے بعد ٹاسک مینیجر کا آئیکن آپ کے ٹاسک بار میں درج چل رہے پروگراموں سے غائب ہوجائے گا۔ تاہم ، آپ پھر بھی اسے اپنے سسٹم ٹرے میں دیکھ سکیں گے۔ اگر آپ اب بھی اپنے ٹاسک بار میں اپنے کمپیوٹر پر چلنے والے پروگراموں کی فہرست میں ٹاسک مینیجر کو دیکھ رہے ہیں تو ، ٹاسک بار شارٹ کٹ پر دائیں کلک کریں اور انپن کو منتخب کریں۔
آئیکون کو واپس لانے کے ل your ، اپنی ٹرے میں سی پی یو کے استعمال والے آئیکن پر ڈبل کلک کریں یا پھر ٹاسک مینیجر کو دوبارہ لانچ کریں۔ افادیت کو بند کرنے کے لئے ، ٹرے آئیکن پر دائیں کلک کریں اور بند کریں پر کلک کریں۔ متبادل کے طور پر ، پروگرام کو بند کرنے کے لئے X بٹن پر صرف کلک کریں۔
وہاں آپ کے پاس ہے۔ ہم امید کرتے ہیں کہ اب آپ کو ٹاسک مینیجر کی کچھ کارآمد خصوصیات کی بہتر تفہیم ہوگی اور آپ جانتے ہیں کہ ٹاسک بار میں ہمیشہ ونڈوز سی پی یو مانیٹر گرافکس کو کیسے دکھائے۔
آپ کے جانے سے پہلے ہمارے پاس صرف ایک اور چیز شامل کرنا ہے۔ اگر آپ اپنے ونڈوز سسٹم کو اپنی ساری خصوصیات اور ٹولز کے ساتھ پوری طرح استعمال کرنا چاہتے ہیں تو ، آپ اپنے سسٹم کو فروغ دینا چاہتے ہیں۔ جب اضافی فائلیں بن جاتی ہیں اور اسٹوریج بے ترتیبی ہو جاتی ہے تو ، آپ کا سسٹم آہستہ ہونا شروع ہوسکتا ہے اور آپ اپنے کمپیوٹر پر بار بار غلطیاں اور غلطیاں پیدا کرنا شروع کر سکتے ہیں۔ یہ سنجیدہ مسائل نہیں ہوسکتے ہیں - لیکن وہ اس طرح سنجیدگی سے پھنس جاتے ہیں اور آپ کو اس کی پوری صلاحیت تک اپنے کمپیوٹر کو استعمال کرنے سے روک سکتے ہیں۔ اگر واقعتا آپ نے اپنے سسٹم میں حالیہ سست روی دیکھی ہے تو ، ہم تجویز کرتے ہیں کہ کارکردگی میں اضافے والے پروگرام جیسے آلوگکس بوسٹ اسپیڈ کو آزمایا جائے جو آپ کے سسٹم کو اس کی سابقہ عظمت میں بحال کرنے میں مددگار ثابت ہوگا۔
ایک بار انسٹال ہوجانے کے بعد ، سافٹ ویئر آپ کے سسٹم کی مکمل اسکین چلا کر ، بغیر کسی رکھی ہوئی فائلوں کا پتہ لگانے سے شروع ہوجائے گا۔ اس میں صارف کی عارضی فائلیں ، ویب براؤزر کی کیچ ، غیر استعمال شدہ غلطیاں لاگ ، باقی ونڈوز اپ ڈیٹ فائلیں ، عارضی سن جاوا فائلیں ، بغیر مائکروسافٹ آفس کیشے وغیرہ شامل ہوسکتے ہیں۔ اس کے بعد یہ فائلیں بغیر کسی پریشانی کے آپ کے سسٹم سے بحفاظت خارج ہوجائیں گی۔ اس طرح ، آپ اپنے کمپیوٹر پر گیگا بائٹس کی جگہ آزاد کریں گے اور چند منٹ میں غلطیوں اور خرابیوں کا ایک پورا سیٹ ختم کردیں گے۔ اس کے علاوہ ، آپ مہنگے ہارڈ ویئر اپ گریڈ میں سرمایہ کاری کرنے یا گھنٹوں دستی طور پر جگہ خالی کرنے کی کوشش پر خرچ کیے بغیر بھی کریں گے۔