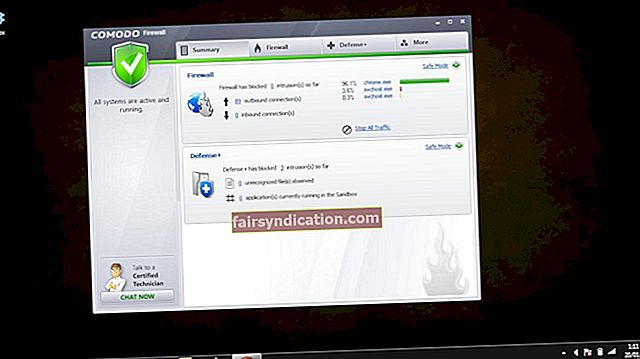اگر آپ کا کمپیوٹر ونڈوز 10 چلاتا ہے تو ، آپ کو اپنی ہارڈ ڈرائیو میں محفوظ ویڈیوز کو چلانے کی کوشش کرتے ہوئے ونڈوز میڈیا پلیئر ، وی ایل سی ، اور مختلف دیگر پروگراموں میں کچھ رکاوٹوں کا سامنا کرنا پڑ سکتا ہے۔
یوٹیوب جیسے پلیٹ فارم پر ویڈیوز چلاتے وقت یہ خرابیاں اور ہڑپ کرنے والے معاملات کروم ، فائر فاکس ، مائیکروسافٹ ایج ، یا کسی دوسرے براؤزر پر بھی پائے جاتے ہیں۔
بہت سے صارفین نے شکایت کی ہے کہ ونڈوز کے پہلے ورژن سے ونڈوز 10 میں اپ گریڈ کرنے کے بعد یہ معاملات شروع ہوگئے تھے۔
اس آرٹیکل میں ، ہم ان متعدد حلوں پر تبادلہ خیال کریں گے جن پر آپ ایک بار اور ان پریشان کن پریشانیوں سے نجات حاصل کرسکتے ہیں اور اپنے ویڈیوز سے لطف اندوز ہونے کے قابل ہوسکتے ہیں۔
پلے بیک کے دوران میرے مقامی طور پر اسٹور کردہ ویڈیوز کو ہچکچاہٹ اور خرابی کرنے کا کیا سبب ہے؟
بہت سے ممکنہ عوامل ہیں جو ان پریشانیوں کا باعث بن سکتے ہیں ، جن میں سے کچھ شامل ہیں:
- آپ کا ویڈیو پلیئر پرانی ہے۔ ڈویلپر کی آفیشل ویب سائٹ ملاحظہ کریں اور جدید ترین ورژن حاصل کریں۔
- آپ کا گرافکس ڈرائیور پرانا ہے۔
- آپ نے ونڈوز اپ ڈیٹ انسٹال نہیں کیا ہے۔
- آپ نے نامناسب نظام کی تشکیلات مرتب کیں۔
- آپ کا سسٹم میلویئر سے متاثر ہے۔
یہ بھی ہوسکتا ہے کہ جس ویڈیو کو آپ صحیح طریقے سے نہیں چلا سکتے وہ خراب ہو گیا ہے۔ فائل کو دوبارہ حاصل کرنے پر غور کریں۔ یا ، اگر آپ وی ایل سی میڈیا پلیئر استعمال کررہے ہیں تو ، ذیل کے طریقہ کار پر عمل کریں اور دیکھیں کہ اس کے بعد ویڈیو صحیح طریقے سے چل پائے گا:
- پروگرام کھولیں اور ٹولز ٹیب پر کلک کریں۔
- سیاق و سباق کے مینو کے نیچے ترجیحات پر کلک کریں۔
- صفحے کے اوپری حصے میں ، ان پٹ / کوڈیکس پر سوئچ کریں۔
- فائل کے زمرے میں جائیں۔ نقصان پہنچا یا نامکمل AVI فائل کے تحت ، ہمیشہ درست کریں کو منتخب کریں۔
- تبدیلیوں کو محفوظ کریں اور ونڈو سے باہر نکلیں۔
- اب دوبارہ ویڈیو چلانے کی کوشش کریں۔
اگر میں تمام براؤزرز میں ہڑتالی ویڈیوز حاصل کروں تو کیا ہوگا
سب سے پہلے آپ کو یہ کرنا ہے کہ آپ کے پاس مضبوط انٹرنیٹ کنیکشن ہے یا نہیں۔ آپ کو اپنا موڈیم چیک کرنے اور اسے دوبارہ چلانے پر غور کرنے کی ضرورت پڑسکتی ہے۔ اگلا ، اس بات کو یقینی بنائیں کہ آپ کا براؤزر تازہ ترین ہے اور پھر کوکیز اور عارضی فائلوں کو صاف کریں۔
ونڈوز 10 کمپیوٹر میں چپی ویڈیو کو ٹھیک کرنے کا طریقہ
چاہے آپ کو اپنے براؤزرز یا میڈیا پلیئر ایپلی کیشنز پر ان ویڈیو پریشانیوں کا سامنا کرنا پڑتا ہے ، ذیل میں پیش کردہ فکسس ان کو ختم کرنے میں آپ کی مدد کرے گی۔
ویڈیو توڑنے والے مسائل کو کیسے حل کریں:
- اپنے گرافکس ڈرائیور کو اپ ڈیٹ کریں
- ونڈوز اپ ڈیٹ انسٹال کریں
- اپنے منتخب کردہ پاور مینجمنٹ پلان کی پہلے سے طے شدہ ترتیب کو بحال کریں
- وال پیپر کی ترتیبات کو تبدیل کریں
- اپنے براؤزر کی ترتیبات کو تبدیل کریں
- میلویئر کے لئے اسکین کریں
- ہارڈ ویئر میں تبدیلیوں کے لئے اسکین کریں
- ایکس حقیقت کی ترتیبات کو تبدیل کریں (سونی صارفین کے لئے)
- اپنے ینٹیوائرس پروگرام کو عارضی طور پر غیر فعال کریں
یہ ایک مٹھی بھر کی طرح لگتا ہے۔ لیکن فکر نہ کرو۔ اس سے پہلے کہ آپ کے ویڈیوز بغیر کسی رکاوٹ کے چل سکتے ہیں ، آپ کو ان سب کو درست کرنے کی ضرورت نہیں ہوگی۔
آئیے شروع کریں ، کیا ہم شروع کریں گے؟
درست کریں 1: اپنے گرافکس ڈرائیور کو اپ ڈیٹ کریں
آپ کو یہ یقینی بنانا ہوگا کہ آپ اپنے کمپیوٹر کے لئے گرافکس ڈرائیور کا تازہ ترین ورژن استعمال کر رہے ہیں۔ اگر آپ کے پاس متضاد ، بدعنوان ، لاپتہ ، یا فرسودہ ڈرائیور موجود ہیں تو آپ پریشانیوں کا شکار ہو سکتے ہیں۔
لہذا ہم تجویز کرتے ہیں کہ آپ ان مسائل کو خود بخود سنبھالنے کے لئے آزلوگکس ڈرائیور اپڈیٹر استعمال کریں۔ یہ آلہ آپ کے کمپیوٹر کی خصوصیات کو پہچانتا ہے اور تمام مطلوبہ ڈرائیوروں کا پتہ لگانے ، ڈاؤن لوڈ کرنے اور انسٹال کرنے کے لئے ایک مکمل سسٹم اسکین چلاتا ہے۔
درست کریں 2: ونڈوز اپ ڈیٹس انسٹال کریں
اپنے آپریٹنگ سسٹم کے لئے دستیاب اپڈیٹس ڈاؤن لوڈ اور انسٹال کرنے کے لئے ان آسان اقدامات پر عمل کریں:
- ونڈوز لوگو کی کو دبائیں۔
- سرچ بار میں جائیں اور اپڈیٹس ٹائپ کریں۔
- نتائج کی فہرست سے "تازہ کاریوں کے لئے چیک کریں" پر کلک کریں۔
- کھلنے والی ونڈو کے دائیں طرف والے "تازہ کاریوں کے لئے چیک کریں" کے بٹن پر کلک کریں۔
جب عمل مکمل ہوجائے تو ، اپنے کمپیوٹر کو دوبارہ اسٹارٹ کریں اور دیکھیں کہ آیا اب آپ کے ویڈیوز بغیر کسی مسئلے کے چل رہے ہیں۔
درست کریں 3: اپنے منتخب کردہ پاور مینجمنٹ پلان کی ڈیفالٹ سیٹنگیں بحال کریں
آپ کے سسٹم کی کارکردگی آپ کے ترجیحی پاور پلان سے منسلک ہے۔ اور چونکہ آپ کے پاس ترتیبات میں ترمیم کرنے کا آپشن موجود ہے لہذا آپ نے ایسی تبدیلیاں کی ہیں جو اب آپ کے سامنے آنے والی ویڈیو کے مسائل کی وجہ بن رہی ہیں۔ اگر یہ معاملہ ہے تو پہلے سے طے شدہ ترتیب کی بحالی سے اس کو ٹھیک کرنے میں مدد ملے گی۔
آپ کو یہ کرنا ہے:
- اپنے ٹاسک بار میں دکھائے جانے والے بیٹری آئیکن پر دائیں کلک کریں۔
- سیاق و سباق کے مینو سے بجلی کے اختیارات منتخب کریں۔
- اب آپ کے منتخب کردہ پاور پلان کے ساتھ والے "پلان کی ترتیبات کو تبدیل کریں" کے لنک پر کلک کریں۔
- اس منصوبے کے ل default "پہلے سے طے شدہ ترتیبات کو بحال کریں" کے ل link لنک پر کلک کریں۔ (آپ کو صفحے کے نچلے حصے میں آپشن مل جائے گا)۔
- کارروائی کی تصدیق کے لئے ٹھیک ہے پر کلک کریں۔
- اپنے کمپیوٹر کو دوبارہ شروع کریں اور پھر ویڈیو کو دوبارہ چلانے کی کوشش کریں۔
4 درست کریں: اپنے وال پیپر کی ترتیبات کو تبدیل کریں
اگر آپ نے اپنے ڈیسک ٹاپ کے پس منظر کے لئے سلائڈ شو کو فعال کردیا ہے اور اس کے لئے ایک مختصر وقفہ طے کیا ہے تو ، ہر بار جب نیا بیک گراؤنڈ آتا ہے تو آپ کا ویڈیو کسی فریم کو چھوڑ سکتا ہے۔ آپ یا تو اختیار کو مکمل طور پر غیر فعال کرسکتے ہیں یا ترتیبات کو ایڈجسٹ کرسکتے ہیں۔
ان آسان اقدامات پر عمل کریں:
- اسٹارٹ مینو پر جائیں۔
- سرچ بار میں وال پیپر ٹائپ کریں اور نتائج میں سے "پس منظر ، سلائڈ شو ، یا ٹھوس رنگ منتخب کریں۔"
- اب پس منظر پر کلک کریں اور تصویر یا ٹھوس رنگ منتخب کریں۔ لیکن اگر آپ سلائڈ شو کو جاری رکھنا چاہتے ہیں تو ، طویل وقت کا وقفہ (30 منٹ یا 1 گھنٹہ) طے کریں۔
5 درست کریں: اپنے براؤزر کی ترتیبات کو تبدیل کریں
اگر آپ گوگل کروم استعمال کررہے ہیں تو آپ کو یہ کرنا ہے:
گوگل کروم میں ، ایک خصوصیت ہارڈویئر ایکسلریشن کے نام سے مشہور ہے جو آپ کے ویڈیوز کو چلاتے ہوئے ہچکچاتے مسائل کا سبب بن سکتی ہے۔ اس کو تبدیل کرنے (یعنی یہ غیر فعال ہے تو اسے آن کریں اور اگر فعال ہے تو اسے بند کردیں) اس مسئلے کو حل کرنے میں مدد مل سکتی ہے۔ ان اقدامات پر عمل:
- براؤزر لانچ کریں اور مینو بٹن (تین عمودی نقطوں) پر کلک کریں۔
- ترتیبات پر کلک کریں۔
- صفحے کے بٹن پر نیچے سکرول کریں اور ایڈوانسڈ پر کلک کریں۔
- "سسٹم" کے زمرے میں جائیں اور آپشن کو قابل یا غیر فعال کرنے کے لئے دوبارہ لانچ ٹوگل پر کلک کریں جس میں کہا گیا ہے کہ "دستیاب ہونے پر ہارڈویئر ایکسلریشن کا استعمال کریں"۔ ایک بار جب آپ یہ کر لیتے ہیں تو ، آپ کا براؤزر دوبارہ لانچ کرے گا اور اس تبدیلی کو لاگو کرے گا۔
- ابھی اپنے ویڈیو چلانے کی کوشش کریں اور دیکھیں کہ آیا مسئلہ برقرار رہتا ہے۔ اگر ایسا ہوتا ہے تو ، آپ کی تبدیلی کو کالعدم کرنے کے لئے مذکورہ بالا اقدامات کو دہرائیں۔
اگلی چیز جو آپ کر سکتے ہیں وہ ہے کروم کے وائڈ وائن جزو کو اپ ڈیٹ کرنا۔ اسے انجام دینے کے لئے نیچے دیئے گئے آسان اقدامات پر عمل کریں۔ لیکن پہلے آپ کو اپنی کوکیز اور دیگر براؤزنگ کا ڈیٹا صاف کرنا ہوگا:
- براؤزر لانچ کریں اور نیا ٹیب کھولیں۔
- Ctrl + شفٹ + حذف دبائیں۔ اس سے آپ سیدھے "براؤزنگ ڈیٹا کو صاف کریں" کے صفحے پر لے جائیں گے۔
- وقت کی حد کے طور پر "ہر وقت" کا انتخاب کریں اور پھر درج اندراجات کے لئے چیک باکس کو نشان زد کریں۔
- اب "صاف ڈیٹا" بٹن پر کلک کریں۔
- براؤزر بند کریں۔
مندرجہ بالا اقدامات مکمل کرنے کے بعد ، اب آپ آگے بڑھ سکتے ہیں اور وائڈ وائن سی ڈی ایم کو اپ ڈیٹ کرسکتے ہیں:
- چلائیں ڈائیلاگ کال کریں (اپنے کی بورڈ پر ونڈوز لوگو + آر شارٹ کٹ دبائیں)۔
- فیلڈ میں سی: / پروگرام فائل (x86) / گوگل / کروم / ایپلیکیشن کو ٹائپ کریں یا کاپی اور پیسٹ کریں اور اوکے پر کلک کریں یا انٹر دبائیں۔
- ایک فولڈر کھولیں جس کا نام کوڈ نمبر کے ساتھ ہے۔ اندر ، آپ کو WideVineCDM ڈائریکٹری مل جائے گی۔ اسے مٹا دو.
- دوبارہ چلائیں ڈائیلاگ لائیں اور C: \ صارفین \ (آپ کا صارف نام) \ AppData \ مقامی \ گوگل \ کروم \ صارف کا ڈیٹا داخل کریں۔ پھر اوکے پر کلک کریں۔
- WideVineCDM تلاش کریں اور اسے حذف کریں۔
- کروم لانچ کریں۔
- یو آر ایل بار میں کروم: // اجزاء کو ٹائپ کریں یا کاپی اور پیسٹ کریں اور انٹر دبائیں۔
- وائڈ وائن مواد ڈیکریپشن ماڈیول (ورژن نوٹ کریں) پر جائیں اور چیک برائے تازہ ترین معلومات کے بٹن پر کلک کریں۔
- عمل مکمل ہونے کا انتظار کریں اور پھر براؤزر کو بند کریں۔
- چلائیں ڈائیلاگ (ونڈوز لوگو + آر) کال کریں۔
- سی میں ٹائپ کریں: \ صارفین \ (آپ کا صارف نام) \ ایپ ڈیٹا \ لوکل \ گوگل \ کروم \ صارف کا ڈیٹا اور انٹر دبائیں یا ٹھیک پر کلک کریں۔
- WideVindCDM فولڈر کھولیں اور اس قدم کے اندر اندراج کا نام تبدیل کریں جس قدم پر آپ نے نوٹ کیا ہے۔
- اب ، اپنے براؤزر کو لانچ کریں اور اپنے ویڈیوز چلانے کی کوشش کریں۔ ملاحظہ کریں کہ مسئلہ حل ہو گیا ہے۔
موزیلا فائر فاکس پر:
آپ کو ہارڈ ویئر ایکسلریشن کی خصوصیت کو بھی تبدیل کرنا ہوگا (اگر چالو ہوا ہے تو اسے آف کریں اور غیر فعال ہے تو آن کریں) اور دیکھیں کہ آیا اس سے معاملہ ٹھیک ہوجاتا ہے۔ ذیل کے مراحل پر عمل کریں:
- براؤزر لانچ کریں اور اوپر دائیں کونے میں مینو بٹن پر کلک کریں۔
- اختیارات پر کلک کریں۔
- "سفارش کی گئی کارکردگی کی ترتیبات استعمال کریں۔" کو چیک کریں۔
- "دستیاب ہونے پر ہارڈویئر ایکسلریشن کا استعمال کریں" کو فعال یا غیر فعال کریں۔
- براؤزر کو دوبارہ لانچ کریں اور دیکھیں کہ آیا ویڈیو کے معاملات اب بھی موجود ہوں گے۔ اگر ہاں تو ، مندرجہ بالا مراحل دہرائیں اور اپنی تبدیلیاں کالعدم کریں۔
مائیکرو سافٹ ایج پر:
آپ ایڈوب فلیش کو غیر فعال کرکے مائیکروسافٹ ایج پر ہنگامہ آرائی کو ٹھیک کرسکیں گے۔
یہاں کس طرح:
- براؤزر لانچ کریں اور اوپر دائیں کونے میں مینو بٹن پر کلک کریں۔
- ترتیبات پر کلک کریں۔
- نیچے "دیکھیں اعلی درجے کی ترتیبات" پر جائیں اور اس کا انتخاب کریں۔
- "ایڈوب فلیش پلیئر استعمال کریں" کو آف کرنے کیلئے ٹوگل پر کلک کریں۔
- تبدیلیاں محفوظ کریں اور براؤزر بند کریں۔
ان اقدامات کو مکمل کرنے کے بعد ، دیکھیں کہ آیا معاملہ حل ہوگیا ہے۔ اگر یہ باقی ہے تو ، آپ واپس جاسکتے ہیں اور ایڈوب فلیش پلیئر کو اہل کرسکتے ہیں اور پھر نیچے دیئے گئے طریقہ کار کو انجام دے سکتے ہیں۔
- رن ڈائیلاگ کو آگے لانے کے لئے ونڈوز لوگو + آر شارٹ کٹ دبائیں۔
- باکس میں inetcpl.cpl ٹائپ کریں اور انٹر دبائیں یا ٹھیک ہے پر دبائیں۔
- ایڈوانسڈ پر جائیں اور "GPU رینڈرنگ کے بجائے سافٹ ویئر رینڈرنگ کا استعمال کریں" کے اختیار کو فعال یا غیر فعال کریں۔
- لگائیں پر کلک کریں۔
- ٹھیک ہے پر کلک کریں۔
- اب ویڈیو چلانے کی کوشش کریں اور دیکھیں کہ مسئلہ کو کامیابی کے ساتھ ٹھیک کردیا گیا ہے۔ اگر نہیں تو ، آپ ان اقدامات کو دہرا سکتے ہیں اور اپنی تبدیلی کو کالعدم کر سکتے ہیں۔
درست کریں 6: میلویئر کیلئے اسکین کریں
اگر آپ کا کمپیوٹر خراب چیزوں سے متاثر ہے تو آپ کو ان مسائل کا سامنا کرنا پڑ سکتا ہے۔ ہم تجویز کرتے ہیں کہ آپ اوسلوگکس اینٹی مالویئر کے ساتھ پورے نظام کو اسکین چلائیں۔ یہ آلہ آپ کے کمپیوٹر میں چھپی ہوئی کسی بھی نقصان دہ تنظیموں کا پتہ لگانے اور اسے ہٹائے گا۔ اس کے بعد ، دوبارہ اپنے ویڈیو کو چلانے کی کوشش کریں اور دیکھیں کہ آیا مسئلے کا خیال رکھا گیا ہے۔
درست کریں 7: ہارڈ ویئر کی تبدیلیوں کے لئے اسکین کریں
ڈیوائس مینیجر کے ذریعہ ہارڈویئر کی تبدیلیوں کے لئے اسکین کرنے سے مسئلہ کو حل کرنے میں مدد مل سکتی ہے۔
- ون ایکس مینو کو کھولنے کے لئے اپنے کی بورڈ پر ونڈوز لوگو + ایکس مجموعہ دبائیں۔
- فہرست میں ڈیوائس مینیجر کو تلاش کریں اور اس پر کلک کریں۔
- کھلنے والی ونڈو میں ، خالی جگہ پر دائیں کلک کریں اور "ہارڈ ویئر کی تبدیلیوں کے لئے اسکین" منتخب کریں۔
عمل مکمل ہونے کے بعد ، ونڈو کو بند کریں اور اپنے ویڈیوز کو دوبارہ چلانے کی کوشش کریں۔
8 درست کریں: ایکس حقیقت کی ترتیبات کو تبدیل کریں (سونی صارفین کے لئے)
ایکس پراسیٹی کے نام سے جانے والی امیج پروسیسنگ ٹکنالوجی آپ کے ویڈیو کے معیار کو بہتر کرتی ہے۔ کچھ صارفین نے اشارہ کیا کہ ہچکچاہٹ اور خرابی کے معاملات کے لئے یہ ذمہ دار ہے۔
آپ اسے غیر فعال کرسکتے ہیں اور دیکھ سکتے ہیں کہ آیا یہ کام کرتا ہے:
- VAIO کنٹرول سینٹر کھولیں۔
- بائیں پین پر ، تصویری معیار پر کلک کریں۔
- اسکرین کے دائیں طرف "موبائل کے لئے ایکس حقیقت" تلاش کریں اور اس کے تحت درج اختیارات کو بند کریں۔
- دوبارہ اپنے ویڈیو چلانے کی کوشش کریں۔ ملاحظہ کریں کہ آیا معاملہ ختم ہوگیا ہے۔
درست کریں 9: اپنے ینٹیوائرس پروگرام کو عارضی طور پر غیر فعال کریں
کچھ صارفین نے اطلاع دی ہے کہ وہ اپنے سیکیورٹی پروگرام کو غیر فعال کرنے کے بعد ویڈیو میں ہنگامہ آرائی اور خرابیاں روک سکتے ہیں۔ اس کی تصدیق کچھ اینٹی وائرس سافٹ ویئر ڈویلپرز نے کی۔ لہذا آپ اسے آزما سکتے ہیں اور دیکھ سکتے ہیں کہ آیا یہ آپ کے لئے چال ہے یا نہیں ، خاص طور پر اگر آپ نے بغیر کسی نتیجہ کے مذکورہ بالا تمام اصلاحات کی کوشش کی ہے ، اگرچہ اس کا امکان بہت کم ہے۔
اگر یہ حل کام کرتا ہے تو ، ینٹیوائرس پروگرام کو مستقل طور پر غیر فعال کرنے پر غور کریں اور پھر کسی دوسرے برانڈ پر سوئچ کریں۔
ہم امید کرتے ہیں کہ ان مشوروں سے آپ کی مدد ہوگئی۔
اگر آپ کے ذہن میں کوئی سوال یا تبصرے ہیں تو ، براہ کرم ان کو نیچے والے حصے میں چھوڑیں۔
ہم آپ سے سننا پسند کریں گے۔