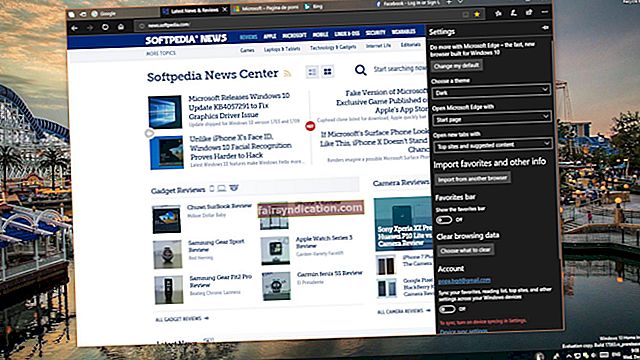سمجھا جاتا ہے کہ ونڈوز 10 ہماچی سروس کی حمایت کرے گا۔ تاہم ، بعض اوقات ایسے مواقع آتے ہیں جب خرابی کا سامنا کرنا پڑتا ہے ، اور لوگوں کو سروس استعمال کرنے والے ایپس کو چلانے سے روکتا ہے۔ اگر آپ کو ایک ہی پریشانی کا سامنا ہے تو ، فکر نہ کریں۔ ہماچی آپ کو یہ سکھانے کے لئے حاضر ہیں کہ ہماچی سروس رکے ہوئے مسئلے کو کس طرح ٹھیک کریں۔
اب ، آپ پوچھ سکتے ہیں ، "میری ہماشی سروس کیوں بند ہے؟" ٹھیک ہے ، بہت سے وجوہات ہیں جن کی وجہ سے یہ مسئلہ پیدا ہوسکتا ہے۔ مثال کے طور پر ، اگر WMI سروس نہیں چل رہی ہے تو غلطی کا پیغام ظاہر ہوسکتا ہے۔ دوسرے معاملات میں ، صارف کا اینٹی وائرس آسانی سے چلنے سے روکتے ہوئے ، خدمت میں مداخلت کرتا ہے۔ اس مسئلے کی وجہ جو بھی ہو سکتی ہے ، آپ اس رہنما کو ہماچی سروس کو دوبارہ کام کرنے کا طریقہ سیکھنے کیلئے استعمال کرسکتے ہیں۔
طریقہ 1: WMI سروس کو چالو کرنا
- اپنے کی بورڈ پر ونڈوز کی + آر دباکر رن ڈائیلاگ باکس لانچ کریں۔
- ایک بار رن ڈائیلاگ باکس کھل جائے تو ، "Services.msc" (کوئی قیمت نہیں) ٹائپ کریں اور اوکے پر کلک کریں۔
- خدمات ونڈو پر ونڈوز مینجمنٹ انسٹرومینٹیشن اندراج کے لئے تلاش کریں۔
- خدمت پر دائیں کلک کریں ، پھر اختیارات میں سے پراپرٹیز کو منتخب کریں۔
- اگر آپ دیکھتے ہیں کہ خدمت نہیں چل رہی ہے تو ، سروس اسٹیٹس کے تحت اسٹارٹ بٹن پر کلک کریں۔
- اسٹارٹ اپ ٹائپ کے پاس ڈراپ ڈاؤن فہرست پر کلک کریں ، پھر خودکار منتخب کریں۔
- اپلائی کریں اور اوکے پر کلک کرکے اپنی تبدیلیاں محفوظ کریں۔
ان اقدامات پر عمل کرنے کے بعد ، ہماچی کو دوبارہ چلانے کی کوشش کریں تاکہ یہ معلوم ہو کہ مسئلہ حل ہو گیا ہے۔
طریقہ 2: اپنے اینٹی وائرس کی جانچ کر رہا ہے
جیسا کہ ہم نے بتایا ہے ، ہوسکتا ہے کہ آپ کا اینٹی وائرس ہماچی سروس کو مسدود کر رہا ہو۔ یہ ممکن ہے کہ آپ کے سیکیورٹی پروگرام نے غلطی سے خدمت کو ایک خطرہ کے طور پر شناخت کیا ہو۔ لہذا ، اس کے لئے ایک مثالی کام کی حدود یہ ہے کہ آپ اپنے اینٹی وائرس کی ترتیبات کو چیک کریں اور دیکھیں کہ آیا آلہ ہماچی کو مسدود کررہا ہے۔
اب ، اگر آپ یہ طے کرتے ہیں کہ آپ کا اینٹی وائرس ہماچی کو چلانے سے روک رہا ہے ، تو آپ کا بہترین آپشن یہ ہے کہ آپ اپنے حفاظتی پروگرام کو غیر فعال کردیں۔ یقینا. ، یہ حل آپ کے کمپیوٹر کو خطرات اور وائرس کا شکار بنا دے گا۔ اس طرح ، ہم تجویز کرتے ہیں کہ آپ ایک قابل اعتماد حفاظتی ایپ استعمال کریں جیسے آزلوگکس اینٹی میل ویئر۔ غور طلب ہے کہ یہ ٹول ایک مصدقہ مائیکروسافٹ سلور ایپلی کیشن ڈویلپر کے ذریعہ ڈیزائن کیا گیا تھا۔ لہذا ، آپ کو یقین ہوسکتا ہے کہ وہ ونڈوز 10 پر ایپس اور خدمات کے کام میں مداخلت نہیں کرے گا۔ اور کیا بات ہے ، آپ اسے ونڈوز ڈیفنڈر کے ساتھ ساتھ استعمال کرسکتے ہیں ، لازمی طور پر اپنے کمپیوٹر کے لئے سیکیورٹی کی ایک اور پرت کا اضافہ کریں۔
طریقہ 3: لاگ مین میں ہماچی کو دوبارہ انسٹال کرنا
یہ ممکن ہے کہ لاگ مین ہماچی کی فائلوں کو نقصان پہنچا ہو یا خراب ہو گیا ہو ، اس خدمت کو کامیابی سے چلنے سے روکتا ہو۔ اس طرح ، ہم تجویز کرتے ہیں کہ آپ اس پروگرام کو دوبارہ انسٹال کریں تاکہ اسے انسٹالیشن فائلوں کا ایک نیا سیٹ دیا جائے۔ یہ اقدامات یہ ہیں:
- اپنے ٹاسک بار پر جائیں ، پھر سرچ آئیکن پر کلک کریں۔
- "کنٹرول پینل" (کوئی قیمت نہیں) ٹائپ کریں ، پھر انٹر کو دبائیں۔
- ایک بار جب پینل تیار ہوجاتا ہے تو ، دیکھیں کے ساتھ ہی نیچے والی ڈراپ ڈاؤن فہرست پر کلک کریں۔
- زمرہ منتخب کریں۔
- ایک پروگرام ان انسٹال پر کلک کریں۔
- اب ، لاگ مین میں ہماچی تلاش کریں ، پھر اس پر دائیں کلک کریں۔
- سیاق و سباق کے مینو سے ان انسٹال کو منتخب کریں۔
- اب ، لاگ مین ان ہماچی کے انسٹالر کو اس کی سرکاری ویب سائٹ سے ڈاؤن لوڈ کریں۔
- انسٹالر ڈاؤن لوڈ کرنے کے بعد ، اس پر ڈبل کلک کریں اور انسٹالیشن کے عمل کو مکمل کرنے کے لئے اسکرین پر موجود ہدایات پر عمل کریں۔
- ایک بار جب آپ لاگ ان مین ہماچی کو دوبارہ انسٹال کردیتے ہیں تو ، پروگرام کو چلائیں تاکہ یہ معلوم ہوسکے کہ خرابی ٹھیک ہوگئی ہے۔
طریقہ 4: صاف ستھرا بوٹ انجام دینا
اگر دیگر خدمات ہماچی کے ساتھ مداخلت کررہی ہیں تو ، ایک صاف بوٹ انجام دینے کا بہترین کام ہے۔ ایسا کرنے کے لئے ، نیچے دی گئی ہدایات پر عمل کریں:
- اپنے کی بورڈ پر ونڈوز کی + آر دباکر رن ڈائیلاگ باکس لانچ کریں۔
- رن ڈائیلاگ باکس کے اندر ، "msconfig" (کوئی قیمت نہیں) ٹائپ کریں ، پھر ٹھیک ہے پر کلک کریں۔
- ایک بار سسٹم کی تشکیل ونڈو ختم ہوجانے کے بعد ، سروسز ٹیب پر جائیں۔
- یقینی بنائیں کہ آپ نے 'مائیکرو سافٹ سروسز کو چھپائیں' کے اختیار کو منتخب کیا ہے ، اور پھر تمام غیر فعال بٹن پر کلک کریں۔
- تبدیلیوں کو لاگو اور ٹھیک پر کلک کرکے محفوظ کریں۔
اپنے کمپیوٹر کو دوبارہ شروع کریں ، پھر جانچ کریں کہ کیا ہماچی بغیر کسی پریشانی کے چل رہا ہے۔
طریقہ 5: ہماچی سروس کو اسکرپٹ کے ذریعے دوبارہ شروع کرنا
اگر آپ کو اپنی تکنیکی مہارت سے اعتماد ہے تو ، آپ اس حل کی کوشش کر سکتے ہیں۔ دوسری طرف ، اگر آپ کو ٹاسک شیڈیولر کے بارے میں کچھ معلوم نہیں ہے تو ، بہتر ہے کہ آپ اگلے طریقے پر جائیں۔ شروع کرنے کے لئے ، نیچے دی گئی ہدایات پر عمل کریں:
- اپنے کی بورڈ پر ونڈوز کی + ایس دبائیں۔
- سرچ باکس کے اندر ، "نوٹ پیڈ" (کوئی قیمت نہیں) ٹائپ کریں۔
- نتائج سے نوٹ پیڈ پر دائیں کلک کریں ، پھر نتائج سے بطور ایڈمنسٹریٹر چلائیں کو منتخب کریں۔
- نوٹ پیڈ پر ، مندرجہ ذیل اسکرپٹ چسپاں کریں:
نیٹ اسٹاپ Hamachi2Svc
نیٹ آغاز Hamachi2Svc
"C: \ پروگرام فائلیں (x86) \ لاگ مین میں ہماچی ma hamachi-2-ui.exe" شروع کریں
باہر نکلیں
- اب ، فائل پر کلک کریں ، پھر اس کے طور پر محفوظ کریں کو منتخب کریں۔
- تمام فائلوں پر اس طرح کی بچت کی نوعیت مرتب کرنا یاد رکھیں۔
- فائل کا نام بطور "HamachiRestart.cmd" (کوئی قیمت نہیں) ٹائپ کریں۔
- فائل کو اس جگہ پر محفوظ کریں:
ج: \ ونڈوز \ سسٹم 32
ایک بار جب آپ اس فائل کو بنا لیں گے ، تو آپ اسے دستی طور پر چلا سکتے ہیں۔ دوسری طرف ، آپ ایونٹ بنانے کے لئے ٹاسک مینیجر کا استعمال کرسکتے ہیں ، اس اسکرپٹ کو ترتیب دے کر ہر دو گھنٹے چلاتے ہیں۔
طریقہ 6: سسٹم کو بحال کرنا
اگر آپ نے حال ہی میں کوئی پروگرام انسٹال کیا ہے یا اپنے سسٹم کو اپ ڈیٹ کیا ہے تو پھر اس تبدیلی کا ہماچی کی خرابی سے کوئی تعلق ہوسکتا ہے۔ لہذا ، ہم آپ کو مشورہ دیتے ہیں کہ ونڈوز 10 کو دوبارہ کام کرنے کی حالت میں واپس لانے کے لئے آپ بحالی کا نظام انجام دیں۔ یہ اقدامات یہ ہیں:
- اپنے ٹاسک بار پر میگنفائنگ گلاس آئیکون پر کلک کرکے سرچ باکس کھولیں۔
- باکس کے اندر "سسٹم ریسٹور" (کوئی قیمت نہیں) ٹائپ کریں۔
- نتائج سے ایک بحال مقام بنائیں کو منتخب کریں۔
- ایک بار جب آپ سسٹم پراپرٹیز ونڈو دیکھ لیں ، سسٹم ریسٹور بٹن پر کلک کریں۔
- آگے بڑھنے کے لئے ، اگلا پر کلک کریں۔
- اگر آپ چاہیں تو زیادہ بازیافت پوائنٹس دکھا سکتے ہیں۔ سب سے اہم بات یہ ہے کہ آپ ایک ایسی تاریخ کا انتخاب کریں جہاں ہماچی کا مسئلہ موجود نہ ہو۔
- ایک بار جب آپ نے بحالی نقطہ منتخب کرلیا تو ، آپ اگلا پر کلیک کرسکتے ہیں۔
- سسٹم کی بحالی کے عمل کو مکمل کرنے کیلئے آن اسکرین ہدایات پر عمل کریں۔
سسٹم کو بحال کرنے کے بعد ، چیک کریں کہ کیا آپ کسی بھی مسئلے کے بغیر ہماچی چلا سکتے ہیں؟
طریقہ 7: ہماچی کی ترتیبات تشکیل دینا
یہ ممکن ہے کہ ہماچی کی ترتیبات کو درست طریقے سے تشکیل نہیں دیا گیا ہو۔ یہ یقینی بنانے کے لئے کہ ایسا نہیں ہے ، آپ ذیل میں دی گئی ہدایات پر عمل کرسکتے ہیں۔
- اپنے کی بورڈ پر ونڈوز کی + آر کو دبانے سے رن ڈائیلاگ باکس کھولیں۔
- "Services.msc" (کوئی قیمت نہیں) ٹائپ کریں ، پھر ٹھیک ہے پر کلک کریں۔
- لاگ مین میں ہماچی ٹنلنگ انجن سروس تلاش کریں ، پھر اس پر ڈبل کلک کریں۔
- پراپرٹیز ونڈو پر ، اسٹارٹ بٹن پر کلک کریں۔
- بازیافت والے ٹیب پر جائیں ، پھر خدمت کو دوبارہ شروع کرنے کے لئے مندرجہ ذیل اختیارات مرتب کریں:
پہلی ناکامی
دوسری ناکامی
بعد میں ناکامیوں
- اب ، 'ری سیٹ فیل گنتی کے بعد' آپشن کو 0 دن اور 'سروس کے بعد دوبارہ شروع کریں' کے اختیارات کو 1 منٹ پر مقرر کریں۔
- تبدیلیوں کو محفوظ کرنے کے لئے لاگو اور ٹھیک ہے پر کلک کریں۔
ہماچی کی تشکیل نو کے بعد ، اسے دوبارہ چلانے کی کوشش کریں کہ آیا یہ مسئلہ حل ہو گیا ہے۔ تاہم ، اگر آپ نے محسوس کیا کہ پروگرام کے جواب میں تاخیر ہوئی ہے ، تو پھر وقت آسکتا ہے کہ آپ اپنے کمپیوٹر کی کارکردگی کو بہتر بنائیں۔ اس کے کرنے کے بہت سارے طریقے ہیں ، لیکن سب سے آسان اور موثر طریقہ یہ ہے کہ ایک قابل اعتماد ٹول استعمال کیا جائے جیسے آلوگکس بوسٹ اسپیڈ۔ اس افادیت میں ایک طاقتور صفائی ماڈیول ہے جو ہر قسم کے کمپیوٹر ردی کو ختم کرسکتا ہے۔ مزید یہ کہ ہمہ وقت اور تیز کارکردگی کو یقینی بنانے کے ل system غیر معیاری نظام کی ترتیبات کو موافقت دے سکتے ہیں۔
ہماچی غلطی سے نجات پانے میں کس حل کی مدد کی؟
ہمیں ذیل میں تبصرے میں بتائیں!