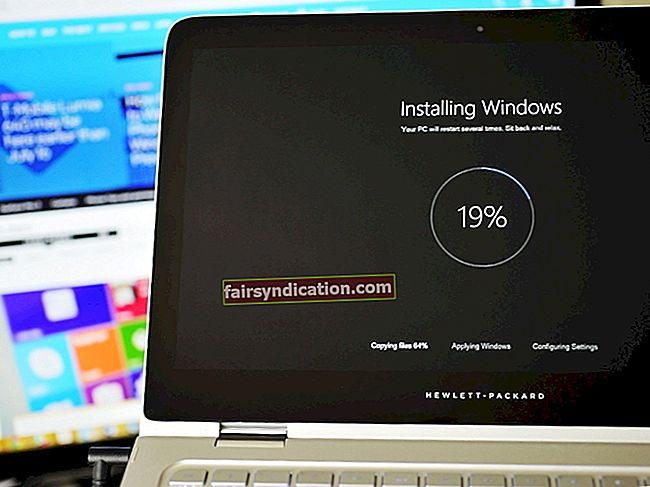زیادہ تر معاملات میں ، اپ ڈیٹ کیڑے کو ٹھیک کرنے اور نئی خصوصیات متعارف کروانے میں مفید ہیں۔ تاہم ، وہ اب بھی غلطیوں اور دیگر امور کا شکار ہیں۔
آپ کو یہ بلاگ پوسٹ شاید مل گئی ہے کیونکہ آپ یہ جاننا چاہتے تھے کہ ونڈوز اپ ڈیٹ کی غلطی 0x80240017 کو کیسے ٹھیک کریں۔ ٹھیک ہے ، آپ قسمت میں ہو کیونکہ ہمارے پاس آپ کے لئے کئی حل ہیں۔ اس مضمون کو پڑھنے کے بعد ، آپ کو اس بات کا گہرائی سے علم ہوگا کہ 0x80240017 غلطی کا سبب کیا ہے۔ آپ بھی زیادہ کوشش کے بغیر بھی اس مسئلے سے چھٹکارا پاسکیں گے۔
0x80240017 خرابی کی کیا وجہ ہے؟
تو ، آپ پوچھ سکتے ہیں ، "مجھے ونڈوز 10 میں 0x80240017 خرابی کیوں ملتی ہے؟" اس غلطی کوڈ کے ظاہر ہونے کی متعدد وجوہات ہیں۔ ایک کے لئے ، آپ نے حال ہی میں تھرڈ پارٹی ایپلی کیشن یا ونڈوز اپ ڈیٹ انسٹال کیا ہوگا جس سے سسٹم فائلوں کو نقصان پہنچا ہے۔ یہ ممکن ہے کہ انسٹالیشن نامکمل تھی یا ایسی اطلاعات ہیں جو غلط طریقے سے حذف کردی گئیں ہیں۔ مسئلے کی وجہ سے قطع نظر ، ہمارے حل آپ کو ونڈوز اپ ڈیٹ کی غلطی 0x80240017 کو ٹھیک کرنے کی اجازت دیں گے۔
حل 1: ونڈوز اپ ڈیٹ ٹربلشوٹر چل رہا ہے
ونڈوز 10 کے بارے میں ایک عمدہ بات یہ ہے کہ اس میں عام مسائل کے لئے بلٹ ان ٹربشوٹر شامل ہوتے ہیں جن کا OS کے استعمال کے دوران سامنا کرنا پڑ سکتا ہے۔ چونکہ غلطی 0x80240017 کا عام طور پر ونڈوز اپ ڈیٹ سے کچھ لینا دینا ہوتا ہے ، لہذا آپ جو پہلا حل آزما سکتے ہیں وہ اس کا ٹربلشوٹر چلارہا ہے۔ یہ اقدامات یہ ہیں:
- اپنے کی بورڈ پر ، ونڈوز کی + I دبائیں۔ ایسا کرنے سے ترتیبات ایپ کو کھولنا چاہئے۔
- اپ ڈیٹ اور سیکیورٹی کو منتخب کریں۔
- بائیں پین مینو پر جائیں ، پھر خرابیوں کا سراغ لگائیں پر کلک کریں۔
- اب ، دائیں پین پر جائیں اور ونڈوز اپ ڈیٹ کو منتخب کریں۔
- دشواریوں کے چلانے کے بٹن پر کلک کریں۔
- اپنے کمپیوٹر پر موجود پریشانیوں کا پتہ لگانے کے لئے ٹربلشوٹر کا انتظار کریں۔ مرمت کے عمل کو مکمل کرنے کے لئے آن اسکرین ہدایات پر عمل کریں۔
- اپنے کمپیوٹر کو دوبارہ شروع کریں ، پھر اپ ڈیٹس کو دوبارہ انسٹال کرنے کی کوشش کریں تاکہ معلوم ہو کہ غلطی 0x80240017 ختم ہوگئی ہے یا نہیں۔
حل 2: ونڈوز اپ ڈیٹ کے اجزاء کو دوبارہ ترتیب دینا
ایسا لگتا ہے کہ ونڈوز اپ ڈیٹ کا پس منظر میں خود بخود اور احتیاط سے چلنا ہے۔ اگر غلطی 0x80240017 اپ ڈیٹس کو کامیابی سے ڈاؤن لوڈ کرنے اور انسٹال کرنے سے روک رہی ہے تو آپ اس کے اجزاء کو دوبارہ ترتیب دینے کی کوشش کر سکتے ہیں۔ ایسا کرنے کے ل you ، آپ کو نیچے دی گئی ہدایات پر عمل کرنے کی ضرورت ہے۔
- اپنے ٹاسک بار پر جائیں ، پھر سرچ آئیکن پر کلک کریں۔
- سرچ باکس کے اندر "کمانڈ پرامپٹ" (کوئی قیمت نہیں) ٹائپ کریں۔
- نتائج سے کمانڈ پرامپٹ پر دائیں کلک کریں ، پھر بطور ایڈمنسٹریٹر چلائیں کو منتخب کریں۔
- ان احکامات کو ایک ساتھ چلائیں:
نیٹ سٹاپ ووزر
نیٹ اسٹاپ cryptSvc
نیٹ سٹاپ بٹس
نیٹ اسٹاپ MSiserver
رین سی: \ ونڈوز \ سافٹ ویئر ڈسٹری بیوشن سافٹ ویئر ڈسٹری بیوشن ڈاٹ او ایلڈ
رین سی: \ ونڈوز \ سسٹم 32 \ کیٹروٹ 2 کیٹروٹ 2.ولڈ
نیٹ آغاز
خالص آغاز cryptSvc
نیٹ شروع بٹس
خالص آغاز msiserver
توقف
- عمل مکمل ہونے کا انتظار کریں ، پھر کمانڈ پرامپٹ بند کریں۔
- ونڈوز اپ ڈیٹ کو دوبارہ چلانے کی کوشش کریں ، پھر چیک کریں کہ غلطی ختم ہوگئی ہے یا نہیں۔
حل 3: سسٹم فائل چیکر چل رہا ہے
جیسا کہ ہم نے بتایا ہے ، غلطی 0x80240017 گمشدہ ، خراب ، یا خراب شدہ سسٹم فائلوں کی وجہ سے ظاہر ہوتی ہے۔ اس معاملے میں ، سسٹم فائل چیکر (ایس ایف سی) چلانے سے آپ کو مسئلہ حل کرنے کا موقع ملے گا۔ ایس ایف سی اسکین سسٹم سے متعلقہ امور کا پتہ لگانے اور ان کی مرمت کرنے کے قابل ہونا چاہئے۔ آپ ذیل کے مراحل پر عمل کرکے ایک کارکردگی کا مظاہرہ کرسکتے ہیں۔
- اپنے ٹاسک بار پر جائیں ، پھر ونڈوز کے آئیکن پر دائیں کلک کریں۔
- اختیارات میں سے کمانڈ پرامپٹ (ایڈمن) یا ونڈوز پاورشیل (ایڈمن) منتخب کریں۔
- اب ، مندرجہ ذیل کمانڈ کو چلائیں:
ایس ایف سی / سکین
- ایک بار اسکین اور مرمت کے عمل مکمل ہونے کے بعد ، کمانڈ پرامپٹ یا ونڈوز پاور شیل کو بند کریں۔
- اپنا کمپیوٹر دوبارہ شروع کریں۔
- تازہ کاریوں کو ڈاؤن لوڈ اور انسٹال کریں تاکہ یہ دیکھنے کے ل 80 کہ غلطی 80240017 ختم ہوگئی ہے۔
حل 4: اپنے ڈرائیور کی تازہ کاری کرنا
اگر آپ کے کمپیوٹر میں پرانی یا گمشدہ ڈرائیور موجود ہیں تو ، ونڈوز اپ ڈیٹ کامیابی کے ساتھ نہیں چل پائے گا۔ اسی طرح ، ہم آپ کے ڈرائیوروں کو اپ ڈیٹ کرنے کی تجویز کرتے ہیں۔ اس کے تین طریقے ہیں:
- اپنے کمپیوٹر میں بلٹ ان ڈیوائس منیجر کے ذریعے
- جدید ترین ڈرائیوروں کو حاصل کرنے کے لئے صنعت کار کی ویب سائٹ پر جانا
- آزلوگکس ڈرائیور اپڈیٹر کی مدد سے عمل کو خودکار بنانا۔
آپشن 1: اپنے پی سی میں بلٹ ان ڈیوائس مینیجر کے ذریعے
- اپنے ٹاسک بار پر سرچ آئیکن پر کلک کریں۔
- سرچ باکس میں ، "ڈیوائس منیجر" (کوئی قیمت نہیں) ٹائپ کریں ، پھر انٹر دبائیں۔
- پہلے زمرے کے مندرجات کو وسعت دیں۔
- پہلے آلے پر دائیں کلک کریں ، پھر ڈرائیور کو اپ ڈیٹ کریں کو منتخب کریں۔ زمرہ کے تحت موجود تمام آلات کے ل for اس اقدام کو انجام دیں۔
- اس بات کو یقینی بنائیں کہ آپ تمام زمرے کے تحت ڈرائیوروں کی تازہ کاری کریں۔
آپشن 2: جدید ترین ڈرائیوروں کو حاصل کرنے کے لئے کارخانہ دار کی ویب سائٹ پر جانا
یہاں تک کہ اگر آپ نے اپنے تمام ڈرائیورز کو ڈیوائس منیجر کے توسط سے اپ ڈیٹ کردیا ہے ، تب بھی آپ کا سسٹم ایک یا دو تازہ یاد آسکتا ہے۔ لہذا ، آپ کو ڈرائیوروں کا تازہ ترین ورژن حاصل کرنے کے لئے ڈویلپر کی ویب سائٹ پر جانے کی ضرورت ہے۔ یاد رکھیں کہ آپ کو یہ اپنے کمپیوٹر میں نصب تمام آلات کے ل do کرنا چاہئے۔ مزید یہ کہ ، آپ کو یہ یقینی بنانا ہوگا کہ آپ کو وہ ورژن ملے جو آپ کے سسٹم کے مطابق ہوں۔ بصورت دیگر ، آپ کو نظام عدم استحکام سے متعلق مسائل کا سامنا کرنا پڑ سکتا ہے۔
آپشن 3: اوسلوگکس ڈرائیور اپڈیٹر کی مدد سے عمل کو خودکار بنانا
جیسا کہ آپ دیکھ سکتے ہیں ، اپنے ڈرائیوروں کو دستی طور پر اپ ڈیٹ کرنا خطرناک اور وقت طلب ہے۔ شکر ہے ، ایک آسان اور زیادہ قابل اعتماد آپشن ہے۔ اپنے ڈرائیور سے متعلق تمام مسائل کو ایک ساتھ ٹھیک کرنے کے لئے آپ آزلوگکس ڈرائیور اپڈیٹر استعمال کرسکتے ہیں۔ اس ٹول کو چالو کرنے کے بعد ، آپ کو صرف ایک بٹن پر کلک کرنے کی ضرورت ہے اور یہ خود بخود آپریٹنگ سسٹم کے ورژن اور پروسیسر کی قسم کو پہچان لے گا۔ اس کے بعد ، آزلوگکس ڈرائیور اپڈیٹر آپ کے کمپیوٹر کے لئے جدید ترین مینوفیکچر سے تجویز کردہ ڈرائیور تلاش کرے گا۔ غلطیاں کرنے اور بہت زیادہ کوشش کرنے کی فکر کرنے کی ضرورت نہیں ہے کیونکہ آزلوگکس ڈرائیور اپڈیٹر اس عمل کو زیادہ آسان بنائے گا۔
ان میں سے کون سے حل پر عمل کرنا سب سے آسان ہے؟
نیچے دیئے گئے بحث میں شامل ہوں اور اپنے جواب کا اشتراک کریں!